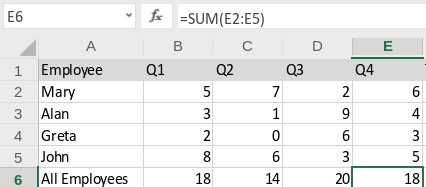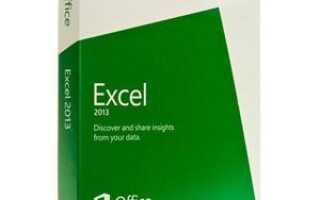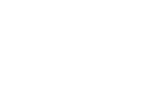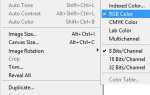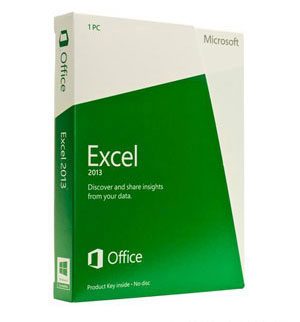
Когда вы работаете с электронной таблицей в Microsoft Excel, может быть полезно создать формулу, которая ссылается на значение других ячеек. Например, формула ячейки может вычислить сумму двух других ячеек и отобразить результат.
Для выполнения этой задачи формула должна содержать хотя бы одну ссылку на ячейку. В формуле Excel ссылка на ячейку используется для ссылки на значение другой ячейки.
Ссылка на ячейку полезна, если вы хотите автоматически вносить изменения в одну ячейку при изменении данных в другой ячейке. Например, финансовая таблица может использовать ссылки на ячейки для сложения бюджета на каждую неделю и автоматического расчета бюджета на весь год.
Ссылки на ячейки могут обращаться к данным на той же самой рабочей таблице или на других рабочих листах в той же самой рабочей книге. Для получения инструкций о том, как ссылаться на ячейку, выберите один из разделов ниже.
- Ссылка на ячейку в текущем листе.
- Ссылка на ячейку из другого листа в текущей книге.
- Добавьте две ячейки.
- Сложите диапазон ячеек.
Ссылка на ячейку в текущем листе
Если ячейка, на которую вы хотите сослаться, находится на том же листе, выполните следующие действия, чтобы сослаться на нее.
- Нажмите на ячейку, в которой вы хотите ввести ссылку на другую ячейку.
- Введите знак равенства (=) в ячейке.
- Нажмите на ячейку на том же листе, на который вы хотите сделать ссылку, и имя ячейки будет автоматически введено после знака равенства. Нажмите Enter, чтобы создать ссылку на ячейку.

Например, мы щелкаем ячейку B3, в результате чего в ячейке, содержащей ссылку, отображается «= B3» и отражаем любые изменения данных, сделанные в B3.
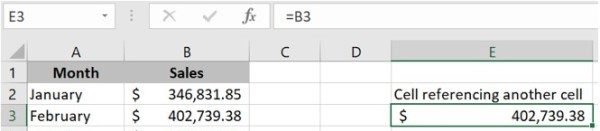
Ссылка на ячейку из другого листа в текущей книге
Если ячейка, на которую вы хотите сослаться, находится на другом листе, который находится в вашей книге (в том же файле Excel), выполните следующие действия.
- Нажмите на ячейку, в которой вы хотите ввести ссылку на другую ячейку.
- Введите знак равенства (=) в ячейке.
- Нажмите на вкладку листа в нижней части окна программы Excel, где находится ячейка, на которую вы хотите сослаться. Панель формул автоматически вводит имя листа после знака равенства. Восклицательный знак также добавляется в конец имени листа на панели формул.
- Нажмите на ячейку, на значение которой вы хотите сослаться, и в строке формул автоматически появится имя ячейки после имени листа и восклицательного знака. Нажмите Enter, чтобы создать ссылку на ячейку.
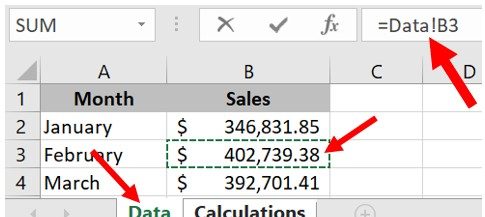
Например, у нас есть электронная таблица, содержащая две таблицы с именами «Данные» и «Расчеты». На листе «Расчеты» мы хотим сослаться на ячейку на листе «Данные». Мы щелкаем на вкладке «Рабочий лист данных», затем нажимаем на ячейку B3, в результате чего в строке формул отображается «= Data! B3» для ячейки, содержащей ссылку. Данные, отображаемые на листе «Расчеты», отражают данные в ячейке B3 на листе «Данные» и изменяются при изменении ячейки B3.
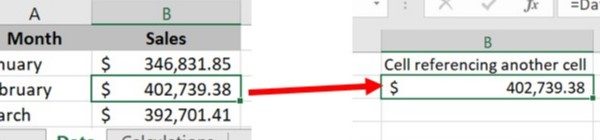
Добавьте две ячейки
Вы можете выполнять математические операции над несколькими ячейками, ссылаясь на них в формуле. Например, давайте добавим две ячейки вместе, используя оператор + (сложение) в формуле.
- В новом рабочем листе введите два значения в ячейки A1 и A2. В этом примере мы введем значение 5 в ячейку A1 и 6 в ячейку A2.
- Нажмите на ячейку C1, чтобы выбрать ее. Эта ячейка будет содержать нашу формулу.
- Щелкните внутри панели формул и введите =, чтобы начать написание формулы.
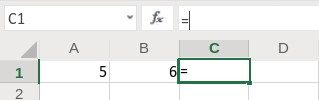
- Щелкните ячейку A1, чтобы автоматически вставить ссылку на ячейку в формулу.
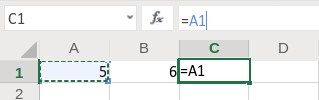
- Тип +.
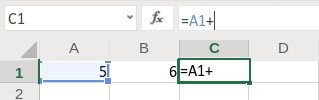
- Щелкните ячейку B1, чтобы автоматически вставить ссылку на ячейку в формулу.
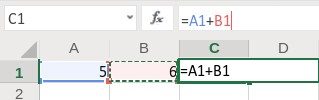
- Нажмите Ввод. Ячейка C1, содержащая вашу формулу, автоматически обновляет свое значение на сумму 5 и 6.
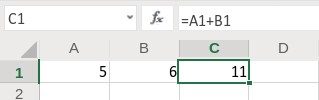
Теперь, если вы измените значения в ячейках A1 или B1, значение в C1 обновится автоматически.
Чаевые
Вам не нужно нажимать на ячейки, чтобы вставить ссылку на ячейку в формулу. Если вы предпочитаете, выбрав ячейку C1, введите = A1 + B1 в строке формул и нажмите Enter.
Сложите диапазон ячеек
Вы можете ссылаться на диапазон ячеек в формуле, вставляя двоеточие (:) между двумя ссылками на ячейки.
Например, вы можете добавить диапазон значений с помощью функции SUM (). В этом примере мы покажем, как можно суммировать всю строку или столбец значений, указав диапазон между двумя ссылками на ячейки.
- Создайте лист с несколькими значениями, которые вы хотите суммировать. В этом примере у нас есть список сотрудников и сколько продаж они сделали в каждом квартале. Мы хотели бы найти квартальные итоги для всех сотрудников вместе взятых.
- Давайте создадим одну сумму. Сначала выберите ячейку, в которой вы хотите отобразить результат.
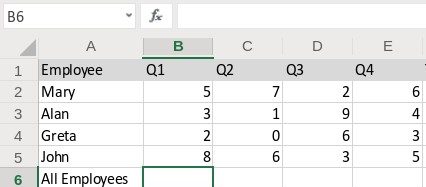
- Затем в строке формул введите =, чтобы начать писать формулу. Затем введите имя функции, SUM и открытые скобки (. Пока не закрывайте скобки. Внутри скобок мы собираемся указать наш диапазон ячеек для суммирования.
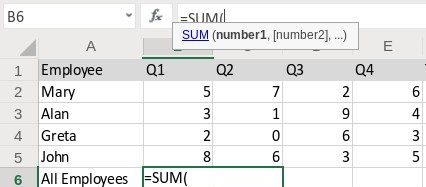
- Нажмите на первое значение в диапазоне. Здесь мы хотим суммировать значения в ячейках с B2 по B5, поэтому щелкните ячейку B2.
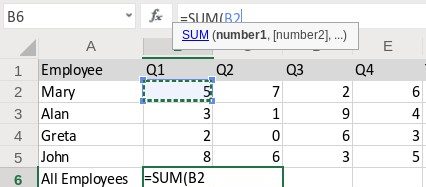
- Теперь, удерживая клавишу Shift, щелкните ячейку B5. Удерживая клавишу Shift, вы сообщаете Excel, что хотите добавить его к текущему выбору, и включаете все ячейки между ними. Ячейки подсвечиваются на вашем рабочем листе, и в формулу автоматически добавляется диапазон B2: B5.
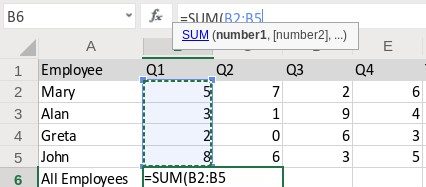
- Нажмите Enter, чтобы завершить формулу. Excel автоматически вставляет закрывающую круглую скобку) для завершения формулы, и результат отображается в ячейке B6.
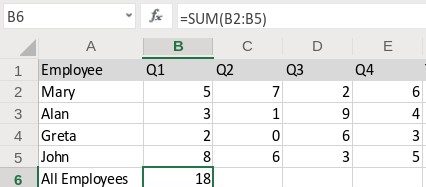
- Вы можете повторить этот процесс для каждого столбца, чтобы создать суммы для каждого квартала.