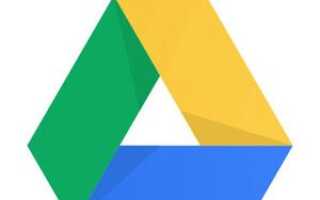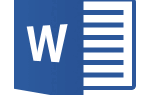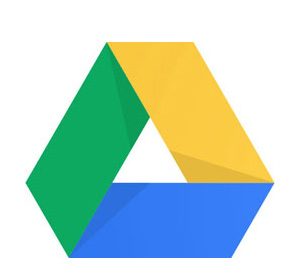
Google предоставляет своим пользователям 15 ГБ бесплатного облачного хранилища для их различных файлов и папок через Google Drive. Кроме того, в Google Диск входит множество бесплатных программ, таких как Google Docs, Google Sheets и Google Slides. В этом документе показано, как создавать, удалять и упорядочивать файлы, используемые этими программами, а также файлы, которые вы загрузили на диск из другого источника. Чтобы продолжить, выберите вариант из списка ниже и следуйте инструкциям.
Как создать документ
Создать пустой документ
- Откройте Google Drive. При появлении запроса войдите в свою учетную запись Google.
- В верхнем левом углу окна щелкните
 кнопка.
кнопка. - В появившемся выпадающем меню наведите курсор мыши на стрелку рядом с программой, в которой вы хотите создать документ.
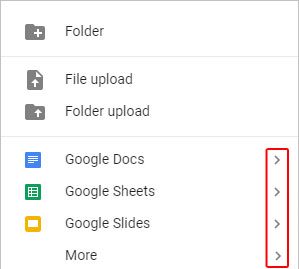
- Выберите Пустой документ из появившегося окна.
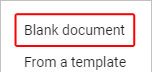
Создать документ с использованием шаблона
- Выполните шаги 1-3 в предыдущем разделе.
- Выберите «Из шаблона» вместо «Пустой документ».
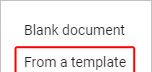
- Выберите шаблон в появившемся окне.
Чаевые
Ваш вновь созданный документ может быть доступен в разделе «Мой диск» (первая вкладка в левом меню).
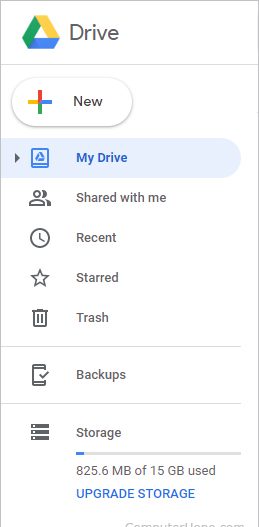
Как создать папку
- Откройте Google Drive. При появлении запроса войдите в свою учетную запись Google.
- В верхнем левом углу окна щелкните
 кнопка.
кнопка. - В раскрывающемся меню выберите Папка.
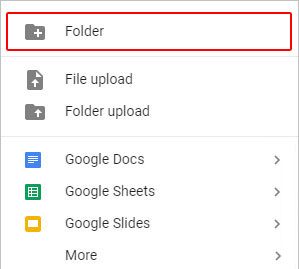
- В появившейся подсказке назовите папку (A) и нажмите кнопку «Создать» (B).
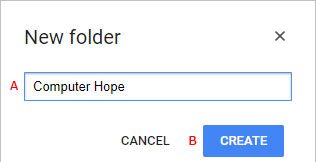
- Ваша вновь созданная папка будет отображаться на странице «Мой диск».
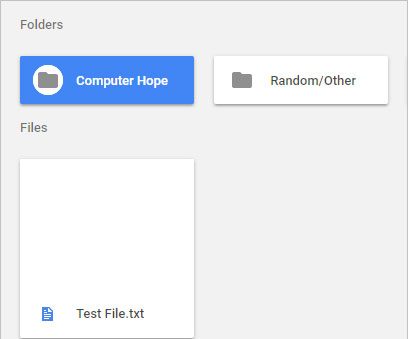
Как удалить файл или папку
Этот раздел содержит информацию о том, как удалить любой файл или папку, которые вы создали или загрузили на Google Диск, включая изображения, фильмы и музыку.
Чаевые
Вы можете выбрать несколько элементов для удаления одновременно.
- Откройте Google Drive. При появлении запроса войдите в свою учетную запись Google.
- Убедитесь, что в левом меню выбрана вкладка «Мой диск».
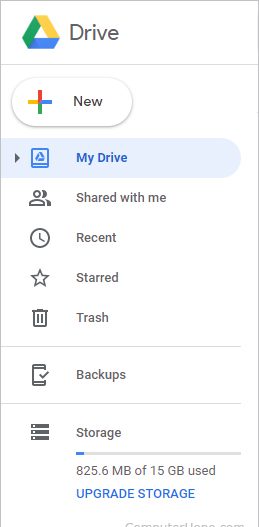
Заметка
Если элемент, который вы хотите удалить, отсутствует на первой странице My Drive, вам нужно открыть папку, в которую он вложен.
- Найдите файл или папку, которую вы хотите удалить, и щелкните по ней правой кнопкой мыши.
- Выбрать
 из выпадающего меню, которое появляется.
из выпадающего меню, которое появляется.
Как перемещать и организовывать файлы и папки
Следующие шаги показывают, как перемещать файлы и папки в другие папки, чтобы вы могли упорядочить вещи. Есть два метода в зависимости от ваших потребностей или предпочтений:
Чаевые
Вы можете выбрать несколько элементов для перемещения одновременно.
Перетащите
В большинстве случаев это самый быстрый и простой способ перемещения предметов.
- Войдите в свою учетную запись Google и откройте Google Drive.
- Перейдите к папке или файлу, который вы хотите переместить.
- Перетащите нужный элемент в папку по вашему выбору.
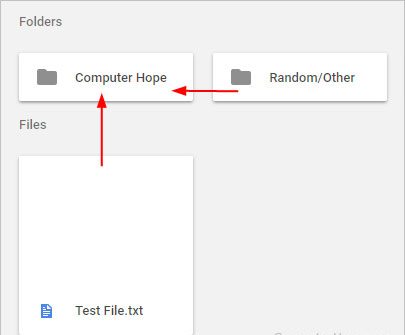
- Дважды щелкните папку, чтобы увидеть добавленные элементы (в этом случае Computer Hope).
Добавить с помощью меню
Перетаскивание работает хорошо в большинстве случаев, но бывают случаи, когда использование меню может быть полезным. Например, добавление файла в папку, которая находится внутри другой папки.
- Откройте Google Drive. При появлении запроса войдите в свою учетную запись Google.
- Перейдите к папке или файлу, который вы хотите переместить.
- Щелкните правой кнопкой мыши файл или папку и выберите
 из выпадающего меню, которое появляется.
из выпадающего меню, которое появляется.
Заметка
В меню «Перемещение» по умолчанию указано текущее местоположение папки, используйте стрелку назад или щелкните другие папки, чтобы найти нужное местоположение. В этом случае мы перемещаем папку Random / Other обратно в исходное положение рядом с папкой Computer Hope в разделе My Drive.
- Нажмите стрелку назад, чтобы вернуться в «Мой диск» (шаг 1), а затем нажмите значок «Переместить сюда» (шаг 2).
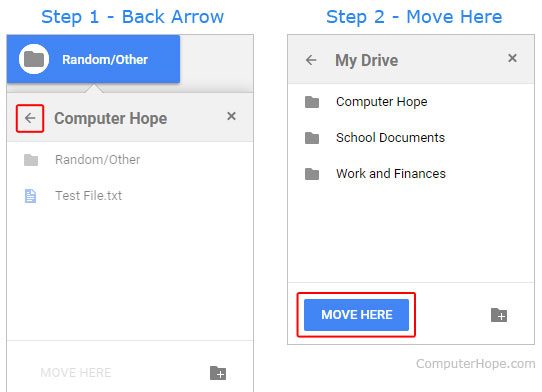
- Вы должны увидеть свой товар в новом месте назначения.
Как переименовать файлы и папки
- Откройте Google Drive. При появлении запроса войдите в свою учетную запись Google.
- Убедитесь, что в левом меню выбрана вкладка «Мой диск».
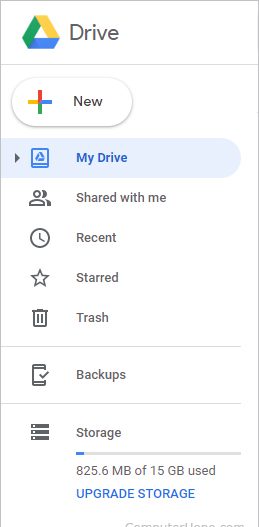
Заметка
Если элемент, который вы хотите переименовать, отсутствует на первой странице My Drive, вам нужно открыть папку, в которую он вложен.
- Найдите файл или папку, которую вы хотите переименовать, и щелкните по ней правой кнопкой мыши.
- Выбрать
 из выпадающего меню, которое появляется.
из выпадающего меню, которое появляется.