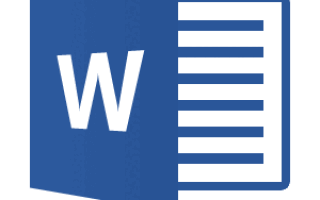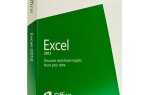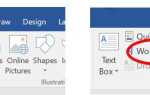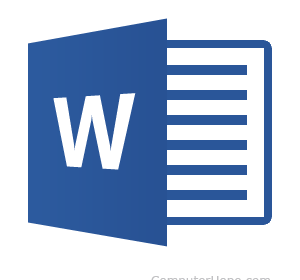
Макрос может помочь повысить эффективность при создании документов и электронных таблиц, добавлении или поддержании информации или создании форм для заполнения другими людьми. Microsoft Word и Excel — это популярное программное обеспечение, в котором люди используют макросы для облегчения ввода и хранения данных. Макросы в Word и Excel создаются с использованием языка программирования Visual Basic или путем записи выполненных действий.
Чтобы создать макрос в Microsoft Word или Microsoft Excel, выберите из списка ниже и следуйте инструкциям.
- Создайте макрос в Microsoft Word.
- Создайте макрос в Microsoft Excel.
Создать макрос в Microsoft Word
Чтобы создать макрос в Microsoft Word, выберите способ его создания вручную или путем записи действий и следуйте приведенным инструкциям.
Создать макрос вручную с помощью Visual Basic
- В Microsoft Word щелкните вкладку «Вид» в строке меню.
- Нажмите «Макросы».
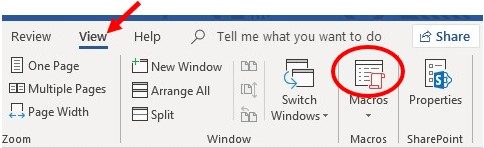
- В окне «Макросы» введите имя нового макроса в текстовом поле «Имя макроса».
- Нажмите кнопку Создать.
- Откроется программа Microsoft Visual Basic для приложений, где вы можете создать макрос, набрав код Visual Basic вручную.
- Когда вы завершите создание макроса, щелкните значок Сохранить в строке меню и закройте программу Visual Basic.
Создать макрос, записывая действия
- В Microsoft Word щелкните вкладку «Вид» в строке меню.
- Нажмите стрелку под параметром «Макросы» и выберите параметр «Запись макроса».
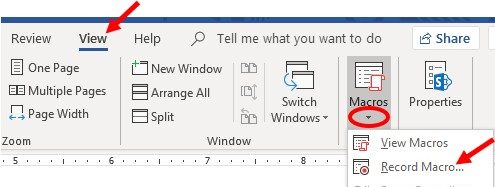
- В окне «Запись макроса» введите имя нового макроса в текстовом поле «Имя макроса».
- Нажмите значок клавиатуры, чтобы назначить комбинацию клавиш для выполнения макроса.
- В окне «Настроить клавиатуру» щелкните поле «Нажать новую комбинацию клавиш», а затем нажмите комбинацию клавиш, которую вы хотите использовать для выполнения макроса в Microsoft Word. Например, вы можете нажать клавиши Ctrl + Shift + M, и эта комбинация клавиш будет автоматически введена в поле.
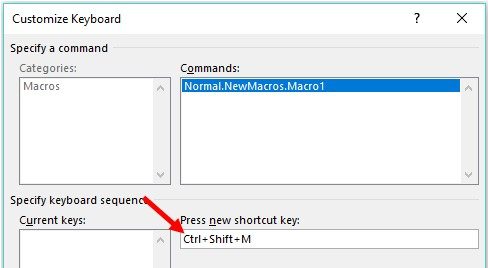
- Нажмите кнопку «Назначить» в левом нижнем углу, затем нажмите кнопку «Закрыть».
- Запись макроса начнется сразу после нажатия кнопки «Закрыть». Выполните действия, которые вы хотите записать, и выполните макрос. Вы можете набирать текст, форматировать текст, создавать таблицы, добавлять фигуры или рисунки и другие действия.
- Когда вы выполнили все действия, которые хотите включить в макрос, на вкладке «Вид» щелкните стрелку под параметром «Макросы» и выберите «Остановить запись».
Создать макрос в Microsoft Excel
Чтобы создать макрос в Microsoft Excel, выберите способ его создания вручную или путем записи действий и следуйте приведенным инструкциям.
Создать макрос вручную с помощью Visual Basic
- В Microsoft Excel откройте вкладку «Вид» в строке меню.
- Нажмите «Макросы».
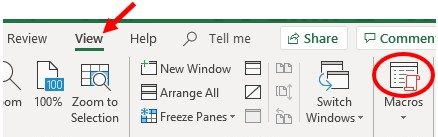
- В окне «Макросы» введите имя нового макроса в текстовом поле «Имя макроса».
- Нажмите кнопку Создать.
- Откроется программа Microsoft Visual Basic для приложений, где вы можете создать макрос, набрав код Visual Basic вручную.
- Когда вы завершите создание макроса, щелкните значок Сохранить в строке меню и закройте программу Visual Basic.
Создать макрос, записывая действия
- В Microsoft Excel откройте вкладку «Вид» в строке меню.
- Нажмите стрелку под параметром «Макросы» и выберите параметр «Запись макроса».
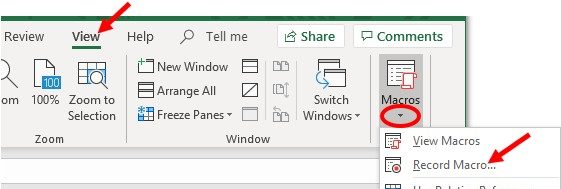
- В окне «Запись макроса» введите имя нового макроса в текстовом поле «Имя макроса».
- Нажмите значок клавиатуры, чтобы назначить комбинацию клавиш для выполнения макроса.
- В окне «Настроить клавиатуру» щелкните поле «Нажать новую комбинацию клавиш», затем нажмите комбинацию клавиш, которую вы хотите использовать для выполнения макроса в Microsoft Excel. Например, вы можете нажать клавиши Ctrl + Shift + M, и эта комбинация клавиш будет автоматически введена в поле.
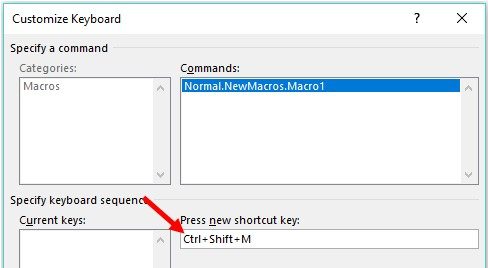
- Нажмите кнопку «Назначить» в левом нижнем углу, затем нажмите кнопку «Закрыть».
- Запись макроса начнется сразу после нажатия кнопки «Закрыть». Выполните действия, которые вы хотите записать, и выполните макрос. Вы можете вводить данные, форматировать данные, создавать диаграмму или график из данных, добавлять формулы и другие действия.
- Когда вы выполнили все действия, которые хотите включить в макрос, на вкладке «Вид» щелкните стрелку под параметром «Макросы» и выберите «Остановить запись».