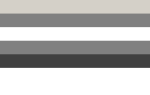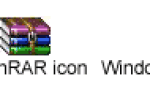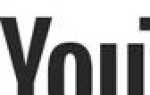Слишком много почтовых программ, чтобы мы могли их охватить. Эта страница содержит информацию о том, как прикреплять фотографии, рисунки, документы и другие файлы в каждой из наиболее популярных программ и служб. Возможно, вам придется адаптировать следующие шаги, чтобы соответствовать конкретной почтовой программе или услуге, которую вы используете. Чтобы продолжить, выберите вашу программу или услугу из списка ниже и следуйте инструкциям.
- Советы по отправке вложений.
- Gmail.
- Outlook.com (ранее Hotmail).
- Yahoo!
- Apple Mail.
- Microsoft Outlook и Outlook Express.
- Мозилла Тандерберд.
- Почтовое приложение на iPhone или iPad.
Советы по отправке вложений
Ниже приведены важные моменты, которые следует учитывать при отправке любого вложения по электронной почте.
- Обычно в один адрес электронной почты отправляется от одного до пяти вложений. Если у вас есть более пяти изображений, мы предлагаем вам опубликовать их в Интернете и отправить ссылку на этот сайт или сжать все файлы в один файл.
- Если вы хотите отправить видео по электронной почте, лучше вместо этого отправить ссылку на видео.
- Если размер файла, который вы хотите отправить, превышает 25 МБ, мы рекомендуем опубликовать его с помощью одной из упомянутых выше служб, поскольку в большинстве служб электронной почты в Интернете этот предел ограничен. Для получения дополнительной информации, смотрите нашу страницу о том, как отправить большие вложения.
- Подумайте об использовании графического редактора, чтобы уменьшить размер изображений. Изображения часто занимают много места. Это не только увеличивает время загрузки, но и уменьшает количество отправляемых изображений.
- Вы можете прикрепить несколько изображений одновременно, удерживая клавишу Ctrl, а затем щелкая каждый файл по отдельности.
- Вы можете перетаскивать вложения в текст сообщения электронной почты.
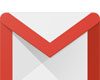
Gmail
- Войдите в свою учетную запись Gmail.
- В верхнем левом углу окна щелкните
 Кнопка для создания нового сообщения электронной почты. Вы также можете ответить на сообщение, которое вы получили ранее.
Кнопка для создания нового сообщения электронной почты. Вы также можете ответить на сообщение, которое вы получили ранее. - Когда вы будете готовы вставить вложение в текст сообщения, нажмите
 значок в нижней части окна сообщения.
значок в нижней части окна сообщения.
![]()
- Перейдите к местоположению файла (ов), который вы хотите прикрепить, сделайте свой выбор (A) и нажмите «Открыть» (B).
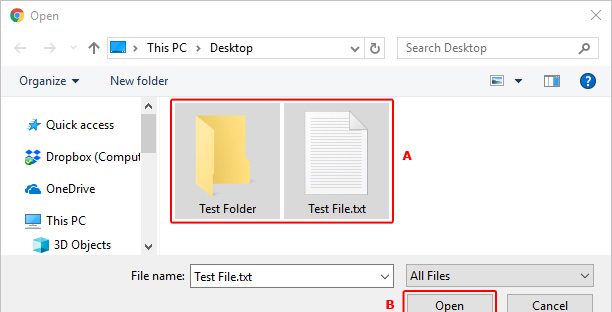
- После того, как вы успешно прикрепили свои элементы, вы увидите их внизу тела сообщения.
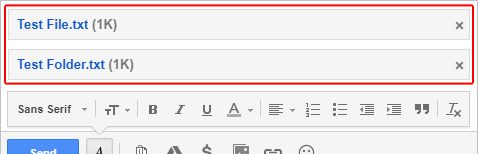
- Закончив составление сообщения, нажмите
 кнопка.
кнопка.

Outlook.com (ранее Hotmail)
- Войдите в свою учетную запись электронной почты Microsoft Outlook.com.
- В верхней части окна с левой стороны, нажмите стрелку вниз рядом с New и выберите Email message. Вы также можете ответить на сообщение, которое вы получили ранее.
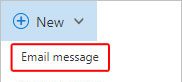
- Когда вы будете готовы вставить вложение в текст сообщения, нажмите
 значок в нижней части окна сообщения.
значок в нижней части окна сообщения.

- Перейдите к местоположению файла (ов), который вы хотите прикрепить, сделайте свой выбор (A) и нажмите «Открыть» (B).
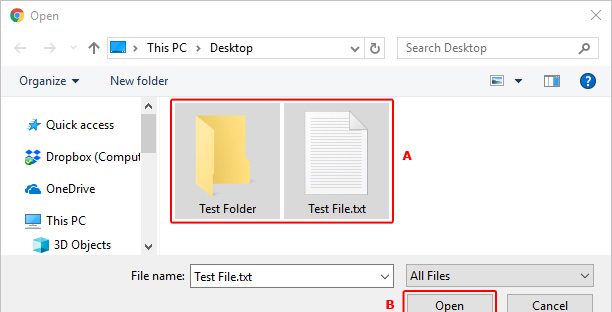
Заметка
Если вы используете параметры онлайн-файла (например, OneDrive), установите флажки рядом с файлами, которые вы хотите прикрепить, и затем нажмите ![]() внизу окна.
внизу окна.
- После выбора файлов, которые вы хотите отправить, нажмите «Прикрепить как копии» на следующем экране.
- Когда вы успешно прикрепите свои элементы, вы увидите их в верхней части тела вашего сообщения.

- Закончив составление сообщения, нажмите
 кнопка.
кнопка.

Yahoo!
- Войдите в свой Yahoo! адрес электронной почты.
- В верхнем левом углу экрана щелкните
 кнопка. Вы также можете ответить на сообщение, которое вы получили ранее.
кнопка. Вы также можете ответить на сообщение, которое вы получили ранее. - В нижней части тела вашего сообщения нажмите
 значок.
значок.

- Перейдите к местоположению файла (ов), который вы хотите прикрепить, сделайте свой выбор (A) и нажмите «Открыть» (B).
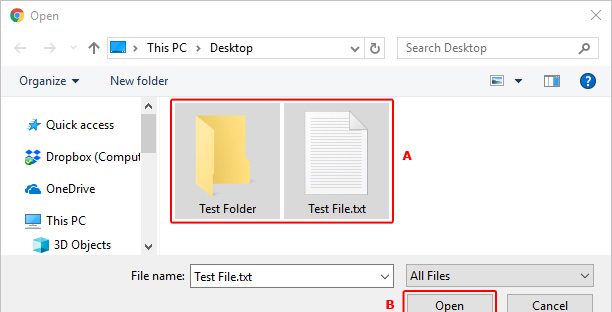
- Когда вы успешно прикрепите свои элементы, вы увидите их в верхней части тела вашего сообщения.

- Закончив составление сообщения, нажмите
 кнопка.
кнопка.
Apple Mail
- Откройте программу Apple Mail на рабочем столе или ноутбуке.
- В правой верхней части экрана нажмите кнопку «Создать новое сообщение».
- Когда появится новое сообщение, нажмите кнопку Вложить документ в это сообщение (скрепка).
- Найдите изображение, которое вы хотите отправить, и выберите «Выбрать файл».
- Введите адрес пользователя, которому вы хотите отправить сообщение
- Нажмите кнопку отправки.
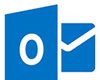
Microsoft Outlook и Outlook Express
- Откройте Microsoft Outlook.
- Ответить на существующее электронное письмо или создать новое электронное письмо, нажав на вкладку «Сообщение» в верхней левой части окна.
- Нажмите на значок «Прикрепить файл» в верхней средней части экрана (он выглядит как скрепка). Также вы можете нажать «Вставить» в верхней части окна и выбрать «Прикрепить файл».
- Выберите недавний файл или Обзор этого ПК …
- Перейдите к местоположению файла (ов), который вы хотите прикрепить, сделайте свой выбор (A) и нажмите «Открыть» (B).
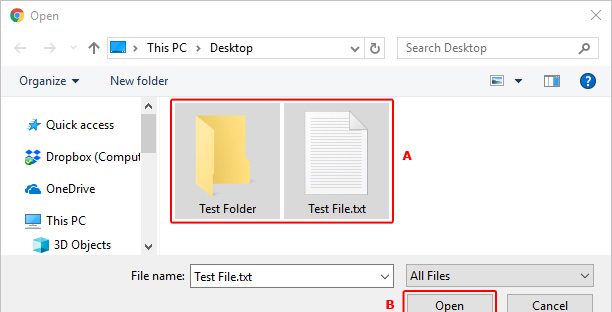
- Если вложение успешно добавлено, вы должны увидеть его в строке «Тема» рядом с «Вложенным» в своем сообщении.
- Когда вы закончите составлять сообщение, нажмите кнопку «Отправить» в левой части окна адреса.

Mozilla Thunderbird
- Откройте Mozilla Thunderbird.
- Ответьте на существующее электронное письмо или создайте новое электронное письмо, щелкнув значок «Написать» в левой верхней части окна.
- В электронном письме нажмите на значок «Вложить», который содержит скрепку для бумаг.
- Перейдите к местоположению файла (ов), который вы хотите прикрепить, сделайте свой выбор (A) и нажмите «Открыть» (B).
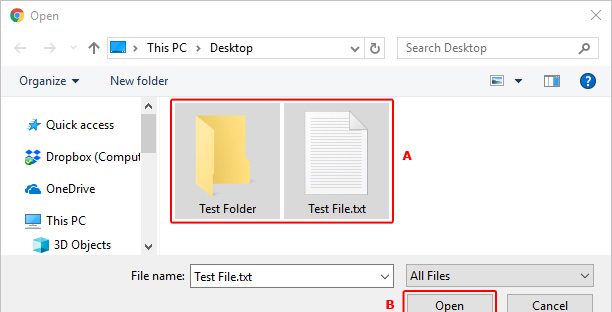
- Если вложение успешно, вы увидите файл (ы) в вашем сообщении.
- Когда вы закончите вводить сообщение, нажмите кнопку «Отправить», расположенную в верхнем левом углу окна.
Почтовое приложение на iPhone или iPad
- Откройте приложение «Фотографии» для просмотра изображений на iPhone или iPad.
- Найдите и коснитесь картинки, которую вы хотите прикрепить к электронному письму.
- При просмотре изображения нажмите
 значок в левом нижнем углу экрана.
значок в левом нижнем углу экрана. - На экране «Выбранные фотографии» коснитесь значка Почта.
- Откроется новое сообщение электронной почты с прикрепленной картинкой и отображенной в теле письма. Введите адрес электронной почты, на который вы хотите отправить сообщение, тему сообщения и любой текст, который вы хотите включить в текст сообщения.
- Нажмите на ссылку «Отправить» в правом верхнем углу экрана «Новое сообщение», чтобы отправить электронное письмо.