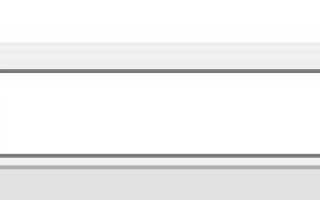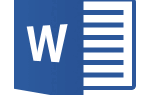Документы Microsoft Word являются одним из наиболее распространенных типов файлов, которые необходимо сохранить в формате PDF. PDF-файлы состоят из текста, а иногда и изображений, и это контент, который можно создать с помощью Microsoft Word.
Если у вас есть документ Word, который вы хотите сохранить в виде файла PDF, есть несколько способов сделать это. Нажмите на ссылку ниже для получения инструкций о том, как создать PDF из документа Word.
- Сохранить документ Word в формате PDF
- Распечатать документ Word в PDF
Сохранить документ Word в формате PDF
В большинстве версий Microsoft Word вы можете сохранить документ Word прямо в формате PDF, выполнив следующие действия.
- Откройте существующий документ Word или создайте новый документ Word.
- Нажмите на вкладку Файл или пункт меню в верхнем левом углу окна программы Word.
- Нажмите «Сохранить как» в меню «Файл».
- В окне «Сохранить как» нажмите кнопку «Обзор» или опцию, чтобы выбрать место на вашем компьютере для сохранения файла.
- В раскрывающемся списке Тип файла выберите параметр PDF (* .pdf).

- Нажмите кнопку Сохранить, чтобы сохранить документ Word в формате PDF.
Новая функция, доступная в Microsoft Word 2016, — это возможность экспортировать документ Word в формат PDF, создавая файл PDF. Выполните следующие действия, чтобы экспортировать документ Word 2016 в формат PDF.
- Откройте существующий документ Word или создайте новый документ Word.
- Нажмите на вкладку Файл или пункт меню в левом верхнем углу окна программы Word.
- Выберите пункт «Экспорт» в меню «Файл».
- Выберите опцию «Создать документ PDF / XPS», затем нажмите кнопку «Создать PDF / XPS».
- В окне «Опубликовать в формате PDF или XPS» выберите папку, в которую вы хотите сохранить файл. Убедитесь, что в раскрывающемся списке Тип файла установлено значение PDF (* .pdf), затем нажмите кнопку «Опубликовать».
- Опубликованный файл PDF будет открыт в вашем приложении для просмотра PDF по умолчанию.
Распечатать документ Word в PDF
Документ Word может быть распечатан в электронном виде в формате PDF, создав файл PDF. Печать в PDF требует, чтобы на вашем компьютере была установлена программа создания PDF, чтобы Word мог печатать в этот PDF конвертер. Мы рекомендуем одно из двух следующих бесплатных приложений для преобразования PDF.
- CutePDF — http://www.cutepdf.com/
- PrimoPDF — http://www.primopdf.com/
Загрузите и установите одно из двух приложений для преобразования PDF, затем выполните следующие действия, чтобы распечатать документ Word в файл PDF.
- Откройте существующий документ Word или создайте новый документ Word.
- Нажмите на вкладку Файл или пункт меню в левом верхнем углу окна программы Word.
- Выберите пункт «Печать» в меню «Файл».
- На странице или в окне «Печать» замените выбранный принтер на принтер CutePDF Writer или PrimoPDF, в зависимости от того, какой принтер установлен.
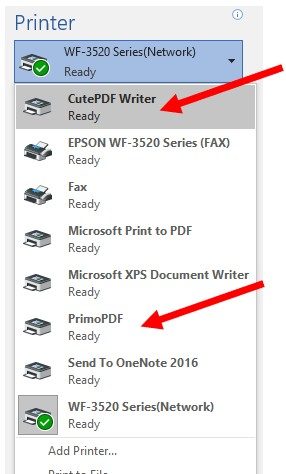
- Нажмите кнопку «Печать».
- При использовании CutePDF откроется окно «Сохранить как». Выберите место, где вы хотите сохранить файл PDF, введите имя файла для файла PDF и нажмите кнопку Сохранить.
- При использовании PrimoPDF откроется окно PrimoPDF. По умолчанию для параметра «Сохранить как» будет задано значение «Спросить» при создании PDF. Вы можете оставить это значение по умолчанию или изменить опцию на Определенную папку, требуя от вас затем выбрать место для сохранения файла PDF на вашем компьютере. Нажмите кнопку «Создать PDF» и следуйте дополнительным указаниям, чтобы создать и сохранить файл PDF на своем компьютере.