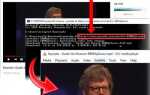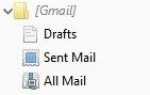Ниже приведены инструкции по загрузке видео YouTube с помощью смартфона или планшета.
Заметка
Видео может занимать много места для хранения и быстро заполнять память вашего смартфона или планшета.
- Apple iPad и iPhone
- Android смартфон и планшет
- Windows смартфон и планшет
- Смартфон Blackberry
Загрузка видео с YouTube на Apple iPad и iPhone
Загрузка видео YouTube на iPad или iPhone является довольно простым процессом. Тем не менее, это займет несколько больше шагов, чем загрузка видео на настольный компьютер или ноутбук. Чтобы загрузить любое видео YouTube на свой iPad или iPhone, выполните следующие действия.
- В App Store найдите приложение Documents by Readdle, затем загрузите и установите приложение на свой iPad или iPhone.
- После завершения установки приложения Documents by Readdle откройте приложение (значок приложения будет называться «Документы»).
- В правом нижнем углу окна приложения нажмите на значок браузера Safari (выглядит как компас).
- В адресной строке введите en.savefrom.net и нажмите кнопку «Перейти» в правом нижнем углу экранной клавиатуры.
- Нажмите кнопку «Домой» на iPad или iPhone.
- Откройте браузер Safari и перейдите на веб-сайт youtube.com или в приложение YouTube.
- Найдите видео, которое вы хотите загрузить, и на странице видео нажмите значок «Поделиться» (стрелка вправо).
- После того, как откроется окно «Поделиться видео», нажмите и удерживайте палец на URL-адресе видео YouTube, пока не появится список параметров. Выберите опцию Копировать, чтобы скопировать URL видео.
- Снова нажмите кнопку «Домой» и снова откройте приложение «Документы».
- Нажмите пальцем на текстовое поле «Введите URL». Когда появится экранная клавиатура, нажмите палец в текстовом поле «Введите URL», чтобы вызвать параметр «Вставить». Коснитесь параметра Вставить, чтобы вставить URL-адрес видео YouTube в текстовое поле. Это действие должно отображать видео YouTube.
- Зеленая кнопка загрузки отображается под видео. Коснитесь пальцем раскрывающегося списка рядом с ним, чтобы выбрать качество видео MP4, с которым вы хотите загрузить видео. Нажмите предпочитаемый формат видео в раскрывающемся списке.
- На открывшемся экране «Сохранить файл» введите имя для загружаемого видеофайла, затем нажмите кнопку «Готово».
- Видео будет загружено на iPad или iPhone в приложении «Документы». Коснитесь значка «Загрузки» в правом нижнем углу экрана (стрелка, указывающая вниз с линией под ним), чтобы увидеть ход загрузки видео.
- После завершения загрузки видео коснитесь имени видеофайла, чтобы открыть экран «Документы». Если видео начинает воспроизводиться, остановите его и нажмите «Готово», чтобы выйти из него.
- Нажмите значок папки «Загрузки», чтобы просмотреть загруженный видеофайл.
- Коснитесь значка эллипса в правом нижнем углу видеофайла и выберите параметр «Копировать».
- На экране «Копировать в» нажмите «Документы».
- На экране «Документы» коснитесь параметра «Фотопленка».
- На экране «Фотопленка» нажмите кнопку «Копировать в« Фотопленка »в нижней части. Видео теперь находится и доступно в разделе «Фотографии» на вашем iPhone или iPad.
Заметка
Если вы не видите параметр «Фотопленка» на экране «Документы» (шаг 18 выше) или этот параметр неактивен, вам необходимо предоставить разрешения для доступа к приложению «Документы». Чтобы предоставить разрешения, откройте настройки iPhone или iPad. Прокрутите вниз до нижней части экрана «Настройки» и коснитесь приложения «Документы» в списке. Коснитесь параметра «Фотографии» и выберите параметр «Чтение и запись», чтобы предоставить разрешение. Параметр «Фотопленка» теперь должен быть выбран в приложении «Документы».
Чаевые
Если у вас возникли проблемы с копированием файла или он не был скопирован, вы можете вернуться к разделу «Загрузки» в шаге 15 и повторить оставшиеся шаги, чтобы скопировать видео.
После того, как вы выполнили вышеуказанные шаги, видео YouTube будет загружено и скопировано в вашу Фотопленку, где вы сможете просмотреть видеофайл, а также скопировать его на компьютер.
Загрузка видео YouTube на Android-смартфон и планшет
К сожалению, мы не смогли найти хороших решений в магазине Google Play, которые позволили бы вам загружать видео с YouTube. Поэтому мы рекомендуем получить TubeMate со стороннего сайта загрузки. Ниже приведены инструкции по установке TubeMate, бесплатного приложения (с ограниченной рекламой) для телефонов Android.
- На вашем телефоне посетите http://www.tubemate.net и нажмите на один из подтвержденных сайтов загрузки. В нашем примере мы загружаем с Android Freeware.
- Нажмите кнопку Установить приложение.
- Нажмите OK, чтобы предупреждение о файле .apk могло повредить ваш телефон.
- Нажмите Открыть после загрузки.
- Если вы никогда не устанавливали приложение из-за пределов магазина Play, вы получите сообщение «Установить заблокировано». Нажмите «Настройки» и установите флажок «Неизвестные источники», а затем нажмите «ОК».
- Нажмите Установить.
- После завершения загрузки приложения откройте приложение и, если вы согласны с условиями использования, нажмите «Согласен».
- Найдите видео YouTube, которое хотите загрузить, скопируйте URL-адрес видео и вставьте его в TubeMate, чтобы открыть видео.
- Нажмите красную кнопку «Загрузить» справа от видео.
- Выберите качество видео, которое вы хотите скачать.
- Нажмите красную кнопку загрузки после выбора качества видео.
- После загрузки видео вы можете получить доступ к видеофайлу в приложении «Файлы» или «Мои файлы» на своем телефоне Android.
Чаевые
Чтобы сэкономить место на вашем устройстве, вы также можете переместить видео или аудио файл на SD-карту.
Загрузка видео YouTube на смартфон и планшет под управлением Windows
Если у вас смартфон или планшет под управлением Windows, и это Windows 8.1 или более поздняя версия, мы рекомендуем использовать бесплатный сервис загрузки видео с KeepVid.pro. Чтобы использовать эту услугу, вы должны использовать браузер Microsoft Edge на смартфоне или планшете Windows.
- Откройте браузер Internet Explorer.
- Перейдите на страницу YouTube, содержащую видео, которое вы хотите загрузить. Найдя страницу, выделите и скопируйте URL-адрес в адресной строке.
- Зайдите на сайт https://keepvid.pro.
- Страница содержит текстовое поле, в котором вы можете ввести URL-адрес видео YouTube. Нажмите внутри текстового поля, чтобы разместить там текстовый курсор, а затем вставьте адрес, скопированный на шаге 2.
- Изображение предварительного просмотра вашего видео отображается через 5–10 секунд после вставки URL-адреса видео YouTube в текстовое поле. Нажмите синюю кнопку Best Download рядом с предварительным просмотром видео.
- Если появится запрос с вопросом, хотите ли вы открыть или сохранить файл, выберите опцию Сохранить, чтобы загрузить и сохранить файл на ваше устройство. Если подсказка не появляется, видеофайл загружается и сохраняется автоматически.
Чаевые
Чтобы сэкономить место на вашем устройстве, вы также можете переместить видео или аудио файл на SD-карту.
Загрузка видео с YouTube на смартфон Blackberry
На смартфоне Blackberry мы рекомендуем использовать приложение UC Browser для загрузки видео с YouTube. Следуйте инструкциям ниже, чтобы сделать это.
- Войдите в Blackberry App Store и загрузите приложение UC Browser.
- Найдите видео YouTube, которое вы хотите загрузить, на веб-сайте YouTube.
- Нажмите в адресной строке URL и скопируйте URL видео YouTube.
- Откройте приложение UC Browser.
- Вставьте URL-адрес видео YouTube в приложение UC Browser.
- Запустите процесс загрузки.
- После окончания загрузки видео найдите видеофайл на Blackberry и измените расширение видеофайла на «mp4».
Используя приложение медиаплеера на Blackberry, теперь вы можете смотреть видео YouTube, которое было загружено.