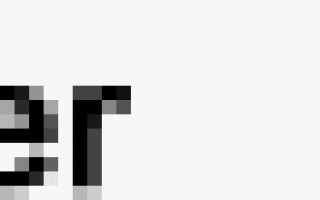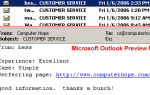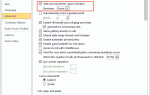Создание анимированного GIF, как показано в примере ниже, требует редактора изображений с этой дополнительной способностью. В этом документе мы расскажем, как создать анимированное изображение в Интернете, а также в Photobie, отличном и бесплатном редакторе изображений с возможностями создания анимированных изображений.
![]()
Важные вещи, которые нужно знать
Прежде чем следовать инструкциям по созданию анимированного изображения, важно помнить о следующих вещах.
- Готовое анимированное изображение всегда должно быть изображением .GIF. Изображения .JPG или .JPEG не поддерживают анимацию.
- Анимированное изображение состоит из нескольких изображений. Каждое из этих изображений должно быть одинакового размера с точки зрения ширины и высоты.
- Изображение не должно превышать 256 цветов.
- В интернет-браузерах можно отключить отображение анимации для анимированного изображения. Если этот параметр отключен, посетитель будет видеть только начальный кадр, а не все кадры, из которых состоит анимированное изображение.
Создание анимированного изображения онлайн
Перед созданием анимированного изображения в Интернете необходимо сначала иметь каждый из кадров изображения для анимированного изображения, которое вы хотите использовать. Если вы еще не сделали рамки изображений, мы рекомендуем сначала создать все кадры изображений, которые вы хотите использовать в конечном анимированном изображении. Если у вас нет редактора изображений на компьютере, вы можете использовать Photobie, как предлагается ниже, для создания ваших изображений или использовать один из других графических редакторов.
После создания изображений посетите веб-сайт http://www.makeagif.com/, нажмите кнопку «Изображения в GIF» в строке меню вверху страницы и загрузите каждое из изображений на веб-страницу. Следуйте инструкциям, чтобы создать анимированный GIF-файл.
Создание анимированного изображения с помощью Photobie
- Скачайте и установите Photobie на свой компьютер.
- Как только программа будет установлена, откройте программу, затем откройте каждое из изображений, которые вы хотите использовать в вашем анимированном изображении.
- Выберите одно изображение, которое будет начальным кадром анимированного изображения, затем выберите изображение, которое будет следующим кадром. Нажмите «Регион», а затем выберите всю область изображения или нажмите Ctrl + A, чтобы выбрать полное изображение.
- Нажмите «Изменить», а затем «Копировать» или нажмите Ctrl + C, чтобы скопировать изображение.
- Выберите изображение, которое вы определили как начальный кадр ранее. Нажмите «Редактировать», а затем «Вставить как новый слой» или нажмите Ctrl + V, чтобы вставить изображение.
- После этого у вас должен быть новый слой в начальном кадре. Повторите шаги 3-5 для каждого дополнительного изображения (кадра), которое вы хотите использовать в анимированном изображении.
- Как только все изображения будут добавлены в качестве слоев в исходное изображение, нажмите GIF_Animation, а затем Панель управления анимацией.
- На панели управления анимацией вы должны увидеть каждый из слоев. Если вы этого не сделаете, нажмите зеленые стрелки, чтобы обновить вид изображения. Нажав на зеленое поле с игровым треугольником, вы запустите анимацию. Если он идет слишком быстро, выберите один из кадров и увеличьте время задержки в миллисекундах.
- Как только анимация вам подойдет, нажмите на синий значок дискеты, чтобы сохранить анимацию как анимированное изображение.