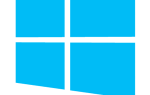Содержание

Если вы внесете значительные изменения в аппаратное обеспечение вашего компьютера, например, смените материнскую плату, лицензия на вашу копию Windows 10 может быть деактивирована. Вы можете решить эту проблему, повторно активировав лицензию на своем компьютере.
Выполните следующие действия, чтобы повторно активировать лицензию Windows 10 после значительного обновления оборудования.
Заметка
Для выполнения этих шагов вы должны использовать версию 1607 (Windows 10 Anniversary Update) или более новую. Если вы не уверены, какую версию вы используете, посмотрите, как определить вашу версию Windows.
- Свяжите свою лицензию Windows с вашей учетной записью Microsoft.
- Повторно активируйте Windows с помощью средства устранения неполадок активации.
- Если средство устранения неполадок активации не работает.
Свяжите вашу лицензию Windows с вашей учетной записью Microsoft
Ваша лицензия Windows 10 должна быть связана с вашей учетной записью Microsoft, чтобы активировать ее. Если у вас нет учетной записи Microsoft, вы можете зарегистрировать ее на account.microsoft.com.
Проверьте, не связана ли ваша копия Windows с вашей учетной записью Microsoft.
- Откройте ваши настройки. Нажмите Win + I (удерживая клавишу Windows на клавиатуре и нажмите i), или откройте меню «Пуск» и нажмите gear (значок шестеренки).
- Нажмите Обновить безопасность.
- Нажмите Активация.
- Если ваша учетная запись уже связана, вы увидите «Windows активирована с цифровой лицензией, связанной с вашей учетной записью Microsoft» в Windows справа. Если вы видите это, вы можете перейти к следующему разделу.
- В противном случае нажмите Добавить учетную запись.
Заметка
Чтобы добавить учетную запись, вы должны быть администратором на вашем компьютере. Если вы не уверены, посмотрите, как узнать, есть ли у меня права администратора Windows?
- Введите имя учетной записи Microsoft и пароль. Вам также может понадобиться ввести пароль для вашей локальной учетной записи (пароль, который вы используете для входа в свой компьютер). Нажмите Войти.
Если ваша учетная запись была успешно связана, вы увидите «Windows активирована с цифровой лицензией, связанной с вашей учетной записью Microsoft» на экране настроек активации.
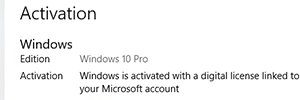
Повторно активируйте Windows с помощью средства устранения неполадок активации
Чтобы повторно активировать лицензию Windows, запустите средство устранения неполадок активации. Он просканирует ваш компьютер на наличие нового оборудования и обновит эту информацию в вашей связанной учетной записи Microsoft.
- Откройте ваши настройки. Нажмите Обновить безопасность.
- Нажмите Активация.
- Справа нажмите Устранение неполадок.
- Откроется средство устранения неполадок активации. Выберите «Я недавно сменил оборудование на этом устройстве», затем нажмите «Далее».
- Введите имя учетной записи Microsoft и пароль. Вам также может понадобиться ввести пароль для вашей локальной учетной записи (пароль, который вы используете для входа в свой компьютер).
- Нажмите Войти.
- Вы увидите список ваших зарегистрированных устройств. Выберите устройство, которое вы используете сейчас, затем установите флажок «Это устройство, которым я пользуюсь сейчас».
- Нажмите Активировать.
Если средство устранения неполадок активации не работает
Если вы по-прежнему не можете активировать свою версию Windows, обратитесь в Microsoft. Объясните, что вы обновили оборудование на своем компьютере, но лицензия Windows не активируется при использовании средства устранения неполадок активации. Представитель службы поддержки Microsoft будет рад помочь вам.