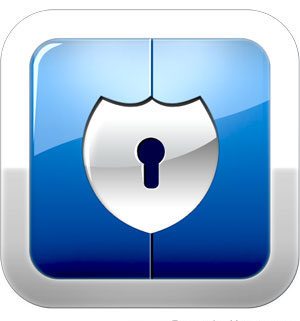
Поскольку большинство версий Windows не включают метод защиты ваших файлов и папок паролем, на этой странице представлены шаги для шифрования файлов и папок. Чтобы защитить паролем ваши файлы и папки в Windows, вам нужно использовать стороннюю программу.
Чаевые
Прежде чем защищать паролем любой документ, вы можете создать резервную копию файлов и папок, не защищенных паролем, на случай, если вы забудете пароль в будущем.
- Microsoft Windows Vista, 7, 8 и 10 пользователей.
- Пользователи Microsoft Windows XP Professional.
- Пользователи Microsoft Windows XP Home.
- Другие решения безопасности для защиты ваших файлов и папок в Windows.
- Что нужно помнить при шифровании или защите паролем файлов и папок.
- Защита паролем документов Microsoft Word.
Microsoft Windows Vista, 7, 8 и 10 пользователей
К сожалению, Windows Vista, Windows 7, Windows 8 и Windows 10 не предоставляют никаких функций для защиты паролем файлов или папок. Для этого вам нужно использовать стороннее программное обеспечение.
Если вы хотите зашифровать файл или папку, это можно сделать, выполнив следующие действия:
- Выберите файл или папку, которую вы хотите зашифровать.
- Щелкните правой кнопкой мыши файл или папку и выберите «Свойства».
- На вкладке «Общие» нажмите кнопку «Дополнительно».
- Установите флажок «Шифровать содержимое для защиты данных», затем нажмите «ОК» в обоих окнах.
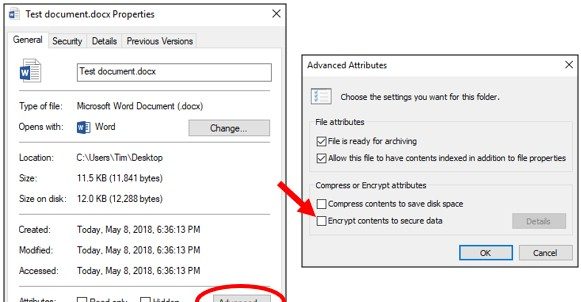
Заметка
Если параметр «Зашифровать содержимое для защиты данных» недоступен для выбора и выделен серым цветом или вы вообще его не видите, скорее всего, у вас есть домашняя версия Windows, которая не поддерживает эту функцию. Также возможно, что жесткий диск, на котором расположены файлы, не отформатирован как NTFS, так как это является обязательным требованием для функции шифрования.
Пользователи Microsoft Windows XP Professional
Приведенные ниже шаги для шифрования файлов в Windows XP Professional применяются к пользователям, использующим компьютер с двумя или более учетными записями. Если вы используете одну учетную запись, см. Раздел о других решениях безопасности.
- Выберите файл или папку, которую вы хотите зашифровать.
- Щелкните правой кнопкой мыши
файл или папку и нажмите Свойства. - На вкладке «Общие» нажмите кнопку «Дополнительно».
- Установите флажок «Зашифровать содержимое для защиты данных».
- Нажмите Применить, а затем ОК.
Заметка
Вам не будет предложено ввести пароль при шифровании папки в Windows XP Professional. Однако другие учетные записи пользователей на вашем компьютере не будут иметь доступа к файлам, содержащимся в зашифрованной папке.
Шифрование содержимого для защиты данных недоступно
Если вы используете домашнюю версию Microsoft Windows XP, см. Шаги Windows XP Home.
Показать «Зашифровать» в контекстном меню
Последняя версия TweakUI также позволяет отображать опцию «Шифрование» в контекстном меню. Для этого выполните следующие действия.
- Откройте TweakUI.
- В окне TweakUI выберите Проводник.
- В правой части окна в разделе «Настройки» найдите «Шифрование» в контекстном меню и установите флажок. Эта опция должна быть ниже префикса «ярлык» на новых ярлыках и над «Показать компьютеры рабочей группы» в NetPlaces.
- Мне не хватает «Показать« Зашифровать »в контекстном меню» в TweakUI.
Пользователи Microsoft Windows XP Home
- Выберите файл или папку, которую вы хотите зашифровать.
- Щелкните правой кнопкой мыши файл или папку и выберите «Свойства».
- Перейдите на вкладку «Общий доступ».
- Установите флажок Сделать эту папку приватной.
- Нажмите Применить, а затем ОК.
Сделать эту папку закрытой для серого
Чтобы эта опция работала в Microsoft Windows XP Home Edition, вы должны соответствовать приведенным ниже требованиям.
- Жесткий диск должен быть отформатирован в NTFS, а не в файловой системе FAT32.
- Папка, которую вы пытаетесь зашифровать, является вашей личной папкой. Например, если вас зовут Боб, вы должны зашифровать следующую папку или папку внутри нее:
C: \ Documents and Settings \ Bob \
Вы не можете зашифровать любые папки за пределами этой папки. Если вы хотите зашифровать папки вне этой папки, обратитесь к разделу о других решениях безопасности ниже.
Другие решения безопасности для защиты ваших файлов и папок в Windows
Файлы и папки используются не часто. Простой способ защитить файлы паролем — создать архив файлов с помощью инструмента сжатия. Когда архив создан, вы можете зашифровать содержимое, указав пароль.
Пользователи Windows ME и Windows XP — Windows ME и Windows XP поставляются с собственной утилитой сжатия. Эта утилита также может быть использована для сжатия и защиты файлов паролем.
Пользователи Windows Vista и Windows 7 — Windows Vista и Windows 7 также включают утилиту сжатия. Однако защита паролем сжатых файлов невозможна без использования стороннего программного обеспечения.
Чаевые
Когда файл сжат, пользователи по-прежнему могут просматривать список файлов в сжатом файле. Если вы хотите, чтобы имена файлов и содержимое были скрыты, переместите все файлы в одну папку и защитите ее паролем.
Файл и папки часто используются или доступны
Если вам нужно защитить паролем или зашифровать данные, которые вы часто используете, вам нужно установить стороннюю программу, которая позволит вам защитить ваши файлы и папки. Ниже приведены некоторые бесплатные и коммерческие решения.
- 7-Zip — бесплатная утилита для архивирования файлов и папок, которая также включает в себя возможность защиты паролем отархивированных файлов и папок.
- AxCrypt — отличная бесплатная утилита шифрования, которая позволяет пользователям шифровать все файлы в папке и не позволяет просматривать эти файлы, если не известна ключевая фраза (пароль).
- Folder Guard — коммерческая версия программного обеспечения для защиты паролем, которое позволяет защищать паролем файлы, папки и другие ресурсы Windows.
- Защищенная папка. За небольшую плату это отличная программа, которая позволяет защищать папки паролем.
Откройте поиск других решений для защиты паролем файлов и папок.
Что нужно помнить при шифровании или защите паролем файлов и папок
- Нет такого понятия, как 100% защищенный файл. Существует множество инструментов, утилит и инструкций о том, как взломать шифрование и пароли к файлам. Однако перечисленные выше методы защиты защитят ваши файлы от большинства пользователей, которые могут с ними столкнуться. Если вы работаете с действительно конфиденциальными данными, мы предлагаем коммерческий продукт для защиты ваших файлов и данных.
- Даже если файл или папка могут быть защищены паролем, их все равно можно удалить (если только программа не поддерживает возможность защиты файлов от удаления). Всегда не забывайте делать резервные копии всех ваших файлов, даже защищенных паролями.
- Если вы забудете пароль, если вы не захотите потратить время на его взлом или заплатить кому-то другому за взлом пароля, все данные в файле или папке будут потеряны. Таким образом, на всякий случай важно сделать резервную копию файлов или папок, не защищенных паролем.





