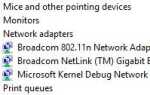Содержание

Microsoft Windows имеет функцию под названием «Клавиши мыши», которая позволяет перемещать указатель мыши, пиксель за пикселем, нажимая клавиши со стрелками на цифровой клавиатуре. Клавиши мыши — это функция «простота использования», помогающая пользователям, которые не могут управлять мышью. Другие пользователи могут найти полезными клавиши мыши, например, если у них сломалась мышь или разрядился аккумулятор.
Как включить / отключить клавиши мыши
Сочетание клавиш
Во всех версиях Windows вы можете включать и выключать клавиши мыши с помощью сочетания клавиш.
- Одновременно нажмите клавиши Alt + Left Shift + Num Lock на клавиатуре, чтобы открыть диалоговое окно, подобное примеру, показанному ниже.
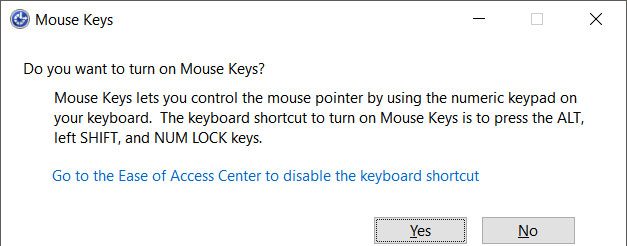
- Когда появится окно, нажмите пробел или Enter, чтобы выбрать Да.
- Повторите этот процесс, чтобы отключить клавиши мыши.
Windows 10
В Windows 10 вы можете переключать клавиши мыши в настройках Ease of Access. Если ваша мышь не работает, используйте клавишу Tab и пробел, чтобы перемещаться по меню.
- Нажмите клавишу Windows на клавиатуре.
- В появившемся окне введите «Ease of Access» настройки мыши и нажмите «Enter».
- В разделе «Клавиши мыши» переключите переключатель «Использовать цифровую клавиатуру», чтобы переместить мышь по экрану в положение «Вкл».
- Нажмите Alt + F4, чтобы выйти из этого меню.
Или
- Нажмите Windows Key + R, чтобы открыть окно «Выполнить».
- Введите ms-settings: и нажмите Enter. (Не забудьте двоеточие: после ms-настроек).
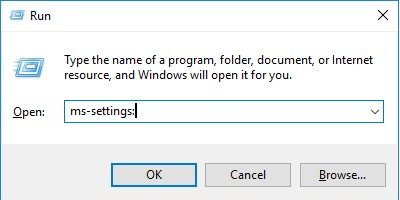
- В вашем окне настроек текстовый курсор уже находится в окне поиска. Типа «клавиши мыши». Нажмите стрелку вниз на клавиатуре, чтобы выбрать первое предложение, Управление указателем мыши с помощью клавиатуры.
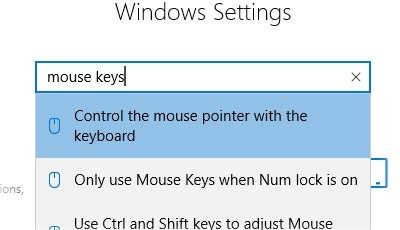
- Нажмите Ввод. Настройки Ease of Use для вашей мыши открыты.
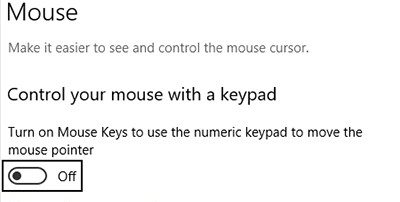
- Черный ящик указывает на то, что ваша клавиатура управляет кнопкой включения / выключения, помеченной «Включить клавиши мыши», чтобы использовать цифровую клавиатуру для перемещения указателя мыши. Нажмите Пробел, чтобы переключить кнопку в положение Вкл.
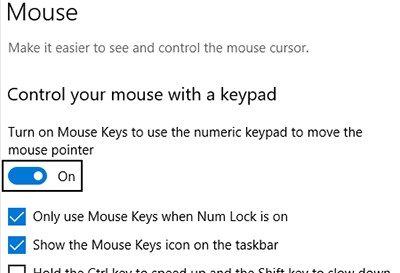
- Клавиши мыши теперь включены, но по умолчанию они будут работать, только если включена Num Lock. Нажмите клавишу Num Lock на клавиатуре, чтобы включить или выключить Num Lock.

Вы услышите высокий звуковой сигнал при включении Num Lock. Этот звук позволяет вам узнать, что ваша цифровая клавиатура управляет указателем мыши. Нажмите 8, 4, 6 и 2 (вверх, влево, вправо, вниз) на цифровой клавиатуре, и указатель мыши переместится на один пиксель в этом направлении.
Чаевые
Если вы используете ноутбук, Num Lock обычно переключается нажатием Fn + Num Lock. В некоторых случаях цифровая клавиатура ноутбука разделяет клавиши с другими цифрами и буквами на клавиатуре, например, 7, 8, 9, u, i, o, j, k, l. Когда Num Lock включен, эти клавиши выдают число при нажатии. Обратитесь к руководству по вашему ноутбуку за информацией, специфичной для вашего ноутбука.
Чтобы прекратить использование клавиш мыши, нажмите Num Lock, чтобы отключить цифровую клавиатуру. Чтобы навсегда отключить клавиши мыши, повторите шаги 1–4 и переключите кнопку «Клавиши мыши» в положение «Выкл.».
Windows 8
Если приведенная выше комбинация клавиш не работает, вы можете включить или отключить клавиши мыши, выполнив следующие действия. Если ваша мышь не работает, используйте клавишу Tab и пробел, чтобы перемещаться по меню.
- Когда ничего не выбрано, введите слово «Мышь» в любом месте стартового экрана.
- Стрелка вниз к настройкам мыши Ease of Access и нажмите Enter.
- Переключите переключатель в разделе «Клавиши мыши» в положение «Вкл.».
- Нажмите Alt + F4, чтобы выйти из этого меню.
Windows XP, Vista и 7
Если комбинация сочетаний клавиш, указанная выше, не сработала, вы можете включить или отключить клавиши мыши, выполнив следующие действия. Если ваша мышь не работает, используйте клавишу Tab и пробел, чтобы перемещаться по меню.
- При просмотре рабочего стола нажмите клавишу Windows или нажмите «Пуск» в левом нижнем углу.
- Выберите Панель управления из списка справа.
- На панели управления откройте Ease of Access.
- В разделе «Удобство доступа» выберите «Изменить работу мыши».
- Установите флажок рядом с кнопкой мыши.
- Выберите Применить, затем ОК.
Чаевые
Если вы хотите изменить скорость перемещения курсора или другие параметры, выберите «Настроить клавиши мыши».
Как пользоваться мышью
В следующей таблице показаны все клавиши на цифровой клавиатуре и их взаимодействие с курсором мыши. Убедитесь, что вы используете только клавиатуру для выполнения этих действий.
| Двигаться вверх и влево | Нажмите 7 |
| Двигаться вверх | Нажмите 8 |
| Двигаться вверх и вправо | Нажмите 9 |
| Движение влево | Нажмите 4 |
| Переместить вправо | Нажмите 6 |
| Двигаться вниз и влево | Нажмите 1 |
| Двигаться вниз | Нажмите 2 |
| Двигаться вниз и вправо | Нажмите 3 |
| Выберите левую кнопку мыши | Нажмите / |
| Выберите обе кнопки мыши | Нажмите * |
| Выберите правую кнопку мыши | Нажмите — |
| щелчок | Выбрав левую кнопку, нажмите 5. |
| Щелкните правой кнопкой мыши | Выбрав правую кнопку, нажмите 5. |
| Двойной щелчок | Выбрав левую кнопку, нажмите +. |
| Перетащите предмет | Укажите на элемент, затем нажмите 0. |
| Оставьте предмет, который вы перетаскиваете | Нажмите . (Период) |