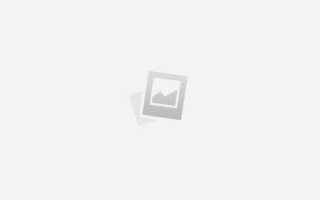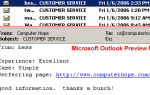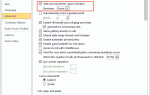После создания документа в Microsoft Word или электронной таблицы в Microsoft Excel другим людям может понадобиться просмотреть и отредактировать их. По умолчанию изменения в документе или электронной таблице не отслеживаются, поэтому вы не знаете, кто и когда внес изменения.
В Microsoft Word и Excel можно отслеживать изменения, что позволяет вам узнать, какими они были и следует ли их принимать. Чтобы включить отслеживание и просмотреть сведения о внесенных изменениях, выберите ссылку ниже и следуйте предоставленным инструкциям.
- Отслеживание изменений в документе Microsoft Word.
- Отслеживайте изменения в электронной таблице Microsoft Excel.
- Просмотр изменений в документе Microsoft Word.
- Просмотр изменений в электронной таблице Microsoft Excel.
Отслеживание изменений в документе Microsoft Word
Чтобы отслеживать изменения в Microsoft Word, выполните следующие действия.
- В Microsoft Word откройте документ, в котором вы хотите отслеживать изменения.
- Перейдите на вкладку «Обзор» на ленте.
- В разделе «Отслеживание» выберите параметр «Отслеживание изменений» и выберите «Отслеживание изменений».
Отслеживание изменений в электронной таблице Microsoft Excel
Чтобы отслеживать изменения в Microsoft Excel, выполните следующие действия для вашей версии.
- Microsoft Excel 2019
- Microsoft Excel 2016 и более ранние
Microsoft Excel 2019
В Excel 2019 необходимо добавить параметры отслеживания изменений на вкладку «Обзор» на ленте.
- Откройте электронную таблицу, в которой вы хотите отслеживать изменения.
- Перейдите на вкладку «Обзор» на ленте.
- В пустом месте на ленте справа от раздела «Чернила» щелкните правой кнопкой мыши и выберите «Настроить ленту».
- В открывшемся окне «Параметры Excel» щелкните раскрывающийся список под заголовком «Выбрать команды из» и выберите запись «Все команды».
- В поле «Настройка ленты» щелкните запись «Просмотр».
- Нажмите кнопку «Новая группа» под окном «Настройка ленты».
- Щелкните правой кнопкой мыши новую группу, созданную в разделе «Обзор», и выберите параметр «Переименовать». Введите имя для новой группы. Мы предлагаем назвать его «Отслеживание изменений».
- Нажмите на новую группу «Отслеживание изменений», чтобы выделить ее.
- В поле «Выбрать команды из» выберите записи «Выделить изменения» и «Принять / отклонить изменения» по одной, нажимая кнопку «Добавить» после выбора каждой записи.
- Записи «Выделить изменения» и «Принять / отклонить изменения» теперь должны быть перечислены в новой группе «Отслеживание изменений» справа. Нажмите кнопку ОК, чтобы сохранить добавление новой группы и ее записей.
С опциями отслеживания изменений, добавленными на вкладку «Обзор», теперь вы можете включить отслеживание изменений, выполнив следующие действия.
- Когда таблица еще открыта, перейдите на вкладку «Просмотр» на ленте.
- Выберите параметр «Выделить изменения» в новом разделе «Отслеживание изменений», добавленном выше.
- В открывшемся окне «Выделить изменения» установите флажок «Отслеживать изменения во время редактирования».
- Для записи «Когда» выберите «Со времени моего последнего сохранения», «Все», «Еще не проверено» или «С даты» (необходимо указать конкретную дату).
- При желании установите флажок для записи Кто и выберите между Все и Все, кроме меня.
- Нажмите OK, чтобы включить отслеживание изменений.
Microsoft Excel 2016 и более ранние
- Откройте электронную таблицу, в которой вы хотите отслеживать изменения.
- Перейдите на вкладку «Обзор» на ленте.
- Нажмите «Отслеживать изменения» и выберите «Выделить изменения».
- В открывшемся окне «Выделить изменения» установите флажок «Отслеживать изменения во время редактирования».
- Для записи «Когда» выберите «Со времени моего последнего сохранения», «Все», «Еще не проверено» или «С даты» (необходимо указать конкретную дату).
- При желании установите флажок для записи Кто и выберите между Все и Все, кроме меня.
- Нажмите OK, чтобы включить отслеживание изменений.
Просмотр изменений в документе Microsoft Word
В документе с включенным отслеживанием изменений, чтобы увидеть изменения, выполните следующие действия.
- Перейдите на вкладку «Обзор» на ленте.
- Щелкните раскрывающееся меню справа от параметра «Отслеживать изменения» и выберите «Вся разметка», чтобы увидеть изменения.
- Любые изменения подчеркнуты и выделены красным цветом. Наведите указатель мыши на изменение, чтобы увидеть, какое изменение было сделано, кто внес изменение и дату изменения.
Просмотр изменений в электронной таблице Microsoft Excel
Когда кто-то вносит изменения в документ, он отслеживается. Изменение отмечено маленьким треугольником в верхнем левом углу ячейки.
Чтобы отобразить информацию об изменениях, наведите курсор мыши на ячейку с маленьким треугольником в верхнем левом углу. Появится окно комментария с информацией о том, что, кто и когда внесло изменения.