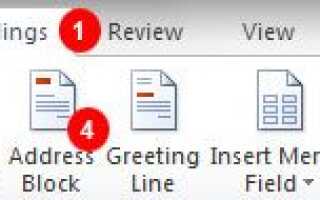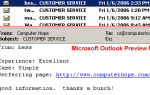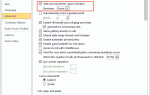Заметка
Прежде чем создавать ярлыки, имена и адреса должны быть сохранены в CSV-файле или другом формате, который можно импортировать в слияние. Посмотрите наши шаги для создания файла CSV, если вам нужно его создать.
Как только файл CSV подготовлен, можно выполнить следующие шаги, чтобы создать ярлыки с помощью слияния.

Шаг первый и второй
- В Microsoft Word на ленте Office выберите Почтовые рассылки, Начать слияние, а затем метки.
- В окне «Параметры этикетки» выберите тип бумаги, которую вы хотите использовать. Если вы планируете печатать одну страницу этикеток за раз, держите лоток на ручной подаче; в противном случае выберите «По умолчанию».
- В раскрывающемся списке «Поставщики ярлыков» выберите тип используемых ярлыков. В нашем примере мы используем метки Avery.
- Выберите номер продукта на этикетке. Номер продукта часто указывается в одном из углов упаковки этикетки.
- Как только все будет выбрано, нажмите ОК.
Чаевые
Если номер вашего ярлыка отсутствует в списке, вы часто можете скачать шаблон для ярлыков с сайта производителя. Найдите шаблон xxxxx, где xxxxx — номер продукта, который вы пытаетесь найти.
Шаг третий
- После создания ярлыков нажмите кнопку «Выбрать получателей» в разделе «Почтовые рассылки», а затем нажмите «Использовать существующий список».
- В окне «Выбор источника данных» укажите Microsoft Word на местоположение файла CSV и нажмите «ОК».
Если файл CSV вставлен правильно, вы должны иметь<>«на каждом из ваших ярлыков.
Шаг четвертый
- Выберите опцию «Блокировка адреса» на ленте и убедитесь, что адрес правильно отформатирован.
- Если адрес не отображается должным образом, нажмите кнопку «Сопоставить поля» и измените способ сопоставления полей.
- Как только адрес отображается правильно, нажмите кнопку ОК, чтобы разместить<>«поле в первый ярлык.
Шаг пятый
- Нажмите кнопку Обновить метки, чтобы обновить все поля.
- Первый ярлык должен иметь только «<>«поле и все остальные метки должны иметь»<><>«пройти через каждое поле адреса и распечатать адресный блок на каждой этикетке.
Шаг шестой
- Чтобы убедиться, что все выглядит нормально, нажмите кнопку «Просмотр результатов», в которой должны отображаться каждый ярлык и разные адреса для каждого ярлыка.
- Если вы хотите просмотреть больше, чем на первой странице, нажмите стрелку, указывающую вправо, находясь в режиме предварительного просмотра, чтобы показать другие страницы.
Шаг седьмой
- Если все выглядит хорошо, нажмите Готово Кнопка слияния.
- Нажмите «Распечатать документы», чтобы распечатать этикетки.
Чаевые
Чтобы предотвратить потерю этикеток, мы настоятельно рекомендуем вам печатать этикетки на листе бумаги перед печатью на наклейках этикеток. После того, как этикетки напечатаны на бумаге, вы можете поднять бумагу так, чтобы этикетки находились за бумагой, чтобы убедиться, что интервалы и форматирование этикеток выглядят нормально.