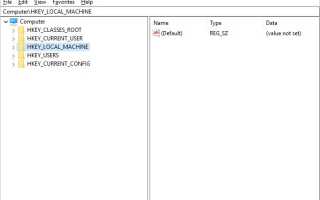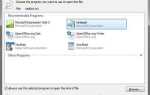Для исправления ошибок Windows, настройки функций Windows или полного удаления программы иногда может потребоваться изменить реестр Windows. Эта страница содержит справку о том, как открывать и просматривать реестр Windows, а также редактировать и удалять значения реестра.
предосторожность
Перед редактированием или изменением чего-либо в реестре Microsoft Windows рекомендуется сделать резервную копию реестра. Мы также настоятельно рекомендуем всем новичкам в реестре ознакомиться со всеми основами реестра Windows.
Как открыть реестр Windows
Чтобы открыть реестр Windows, выполните следующие действия для вашей версии Windows.
Заметка
Если у вас есть ограниченный доступ к компьютеру Windows, на котором вы вошли, возможно, вы не сможете получить доступ к реестру Windows.
Windows 10
- Введите regedit в поле поиска Windows на панели задач и нажмите Enter.
- Если появится запрос контроля учетных записей, нажмите кнопку «Да», чтобы открыть редактор реестра.
- Окно редактора реестра Windows должно открыться и выглядеть примерно так, как показано ниже.
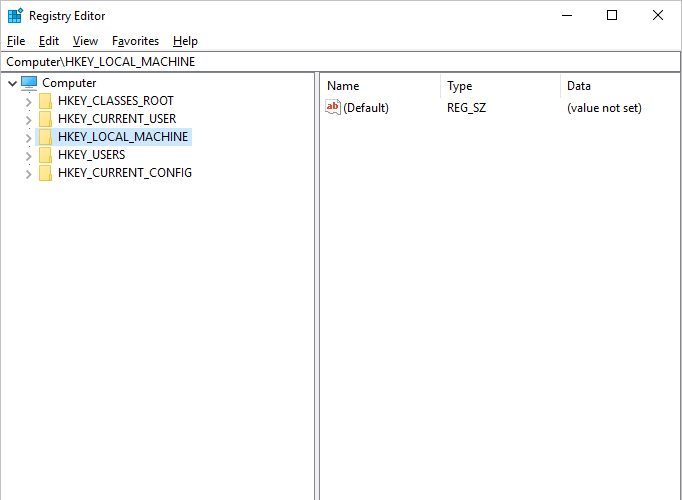
Windows 8
- Введите regedit на начальном экране и выберите параметр regedit в результатах поиска.
- Если появится запрос контроля учетных записей, нажмите кнопку «Да», чтобы открыть редактор реестра.
- Окно редактора реестра Windows должно открыться и выглядеть примерно так, как показано ниже.
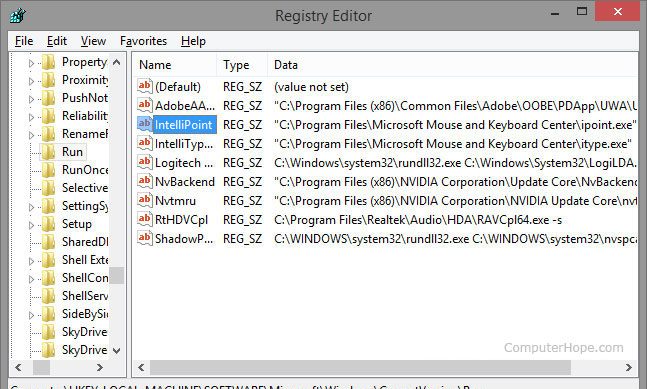
Windows 7 и более ранние
- Нажмите Пуск или нажмите клавишу Windows.
- В меню «Пуск» либо в поле «Выполнить», либо в поле поиска введите regedit и нажмите Enter. В Windows 8 вы можете ввести regedit на начальном экране и выбрать параметр regedit в результатах поиска. В Windows 10 введите regedit в поле поиска на панели задач и нажмите Enter.
- Если появится запрос контроля учетных записей, нажмите кнопку «Да», чтобы открыть редактор реестра.
- Окно редактора реестра Windows должно открыться и выглядеть примерно так, как показано ниже.
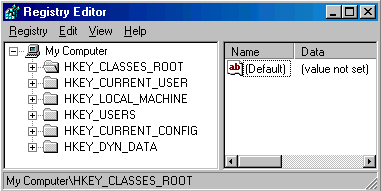
Как просматривать реестр Windows
Когда большинству пользователей необходимо отредактировать свой реестр, им дается местоположение или путь, где находится значение реестра и что нужно изменить. Ниже приведен пример пути к общедоступному подразделу реестра. Чтобы перейти к этому местоположению, сначала нужно открыть ключ HKEY_LOCAL_MACHINE (папка). В этом ключе вы увидите папку ПРОГРАММНОЕ ОБЕСПЕЧЕНИЕ, затем Microsoft, Windows, CurrentVersion и, наконец, папку Run.
HKEY_LOCAL_MACHINE \ SOFTWARE \ Microsoft \ Windows \ CurrentVersion \ Run
Чаевые
Каждая обратная косая черта («\») в пути к реестру представляет собой другую папку в реестре с именем этой папки после обратной косой черты.
После перехода по указанному выше пути к реестру вы увидите окно, похожее на приведенный ниже пример. В этом примере вы можете увидеть четыре разных ключа строковых значений, которые в данном случае указывают на каждую из программ, запускаемых Windows каждый раз, когда компьютер включается или перезагружается.
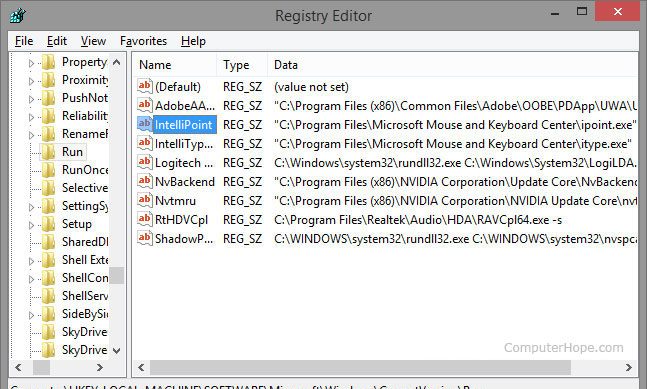
Как редактировать значение реестра Windows
Чтобы изменить значение реестра, дважды щелкните имя значения, которое вы хотите изменить. Например, если мы дважды щелкнем значение «IntelliPoint» в приведенном выше примере, появится новое окно, которое позволит нам изменить значение данных. В этом случае мы могли бы изменить путь к файлу, в котором находится файл «ipoint.exe» для драйвера IntelliPoint.
Как удалить значение реестра Windows
Чтобы удалить значение реестра, выделите любое имя реестра и нажмите клавишу Delete на клавиатуре. Например, если мы не хотим, чтобы программа IntelliPoint загружалась при каждом запуске Windows, мы могли бы выделить IntelliPoint и затем нажать клавишу удаления.
Краткое описание и сокращения в реестре Windows
В некоторых документациях и онлайн-форумах значения реестра могут быть сокращены. Например, вместо «HKEY_LOCAL_MACHINE» проще сказать и написать «HKLM». Перечень терминов и сокращений реестра см. В нашем определении реестра.