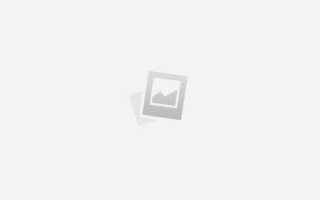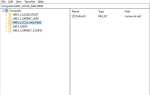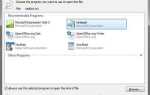При устранении неполадок компьютера или изменении настроек может потребоваться добавить новое значение ключа в реестр Windows. Следуйте приведенным ниже инструкциям, чтобы узнать, как добавить раздел реестра Windows.
предосторожность
Перед редактированием или изменением чего-либо в реестре Microsoft Windows рекомендуется сделать резервную копию реестра. Мы также настоятельно рекомендуем всем новичкам в реестре ознакомиться со всеми основами реестра Windows.
Добавить ключ реестра Windows
Чаевые
Посмотрите, как мне открыть и отредактировать страницу реестра Windows, если вы не знаете, как открыть реестр.
В редакторе реестра Windows перейдите к разделу реестра, который вы хотите изменить. Например, чтобы добавить новую запись в раздел «Выполнить» Windows, мы должны перейти к указанному ниже разделу реестра (папке).
HKEY_LOCAL_MACHINE \ SOFTWARE \ Microsoft \ Windows \ CurrentVersion \ Run
Оказавшись в соответствующем ключе, определите тип значения, которое вы хотите добавить. Наиболее распространенными типами значений являются значения String (REG_SZ) и DWORD (REG_DWORD). Список всех доступных типов значений и описаний см. В нашем определении реестра.
предосторожность
Не угадывайте тип значения реестра для добавления. Если в документации, которую вы читаете, не указан тип значения, мы предлагаем провести дополнительное исследование, а не угадывать.
Как только вы определили тип значения, щелкните правой кнопкой мыши пустую часть на правой панели, которая содержит все значения, и выберите New, как показано на рисунке. Либо, выделив раздел реестра, нажмите «Изменить», а затем «Новый».
Как видно из рисунка, в меню «Новое» вам будет предоставлен список значений реестра, которые можно добавить, для этого примера мы добавим новое строковое значение.
После выбора значения реестра вам будет предложено ввести новое имя для значения. После ввода имени значения дважды щелкните имя значения, чтобы отредактировать данные значений, и после завершения нажмите кнопку ОК. После внесения всех изменений редактор реестра Windows можно закрыть. Перезагрузите компьютер, чтобы убедиться, что новый раздел реестра работает правильно.
Если после перезагрузки компьютера возникают проблемы, снова войдите в реестр и убедитесь, что имя и данные значения указаны верно. Если вам не удается загрузиться в Windows, загрузите компьютер в безопасном режиме и отредактируйте или восстановите реестр в безопасном режиме.