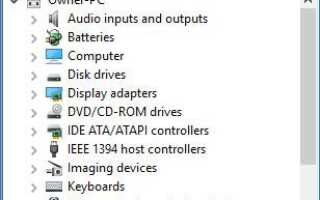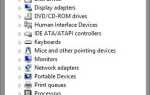Ниже приведены шаги для входа в диспетчер устройств в каждой из основных версий Windows. Выберите ссылку ниже для версии Windows на вашем компьютере и следуйте инструкциям.
Чаевые
Нажмите одновременно клавишу быстрого доступа Windows и клавишу паузы, чтобы открыть диспетчер устройств.
- Windows 10
- Windows 8
- Windows Vista и Windows 7
- Windows 2003
- Windows XP и 2000
- Windows 95, 98, 98 SE и ME
- Windows NT 3.x и Windows 3.x
- Windows NT 4.x
Как открыть диспетчер устройств в Windows 10
- Нажмите клавишу Windows + X или щелкните правой кнопкой мыши Пуск, чтобы открыть меню «Опытный пользователь».
- Выберите Диспетчер устройств в меню. Вы должны увидеть нечто похожее на пример ниже.
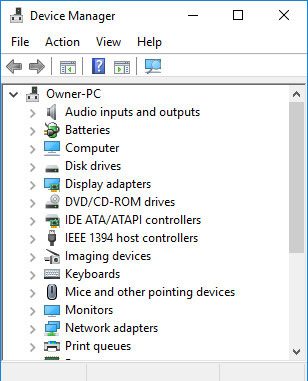
Чаевые
В окне поиска Windows вы можете ввести диспетчер устройств и щелкнуть Диспетчер устройств в результатах поиска, чтобы открыть Диспетчер устройств.
Попав в диспетчер устройств, вы можете начать обнаруживать проблемы в диспетчере устройств Windows.
Как открыть диспетчер устройств в Windows 8
- Получите доступ к начальному экрану Windows.
- Введите диспетчер устройств и нажмите Enter.
ИЛИ
- Получите доступ к рабочему столу Windows.
- Нажмите клавишу Windows + C на клавиатуре, чтобы открыть меню Charms.
- Нажмите «Настройки», затем щелкните значок «Диспетчер устройств». Вы должны увидеть нечто похожее на пример ниже.
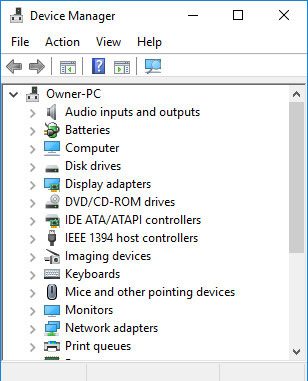
Чаевые
В Windows 8.1 вы также можете получить доступ к диспетчеру устройств, нажав клавишу Windows + клавишу X, чтобы открыть меню задач опытного пользователя. В открывшемся меню выберите «Диспетчер устройств».
Попав в диспетчер устройств, вы можете начать обнаруживать проблемы в диспетчере устройств Windows.
Как открыть диспетчер устройств в Windows Vista и 7
- Нажмите Пуск.
- В поле поиска меню «Пуск» введите диспетчер устройств и нажмите Enter. Вы должны увидеть нечто похожее на пример ниже.
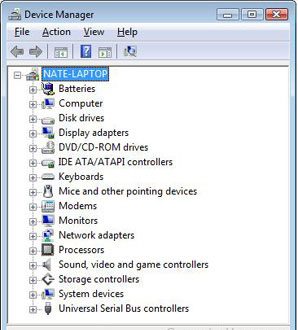
Попав в диспетчер устройств, вы можете начать обнаруживать проблемы в диспетчере устройств Windows.
Как открыть диспетчер устройств в Windows 2003
- Откройте Администрирование из Панели управления.
- В Администрировании щелкните Управление компьютером.
Попав в диспетчер устройств, вы можете начать обнаруживать проблемы в диспетчере устройств Windows.
Как открыть диспетчер устройств в Microsoft Windows XP и 2000
- На рабочем столе или в меню «Пуск» щелкните правой кнопкой мыши «Мой компьютер» и выберите «Свойства».
- В окне «Свойства системы» перейдите на вкладку «Оборудование».
- На вкладке «Оборудование» нажмите кнопку «Диспетчер устройств».
ИЛИ
- Откройте панель управления.
- На панели управления дважды щелкните значок «Системы».
- В окне «Свойства системы» перейдите на вкладку «Оборудование».
- На вкладке «Оборудование» нажмите кнопку «Диспетчер устройств», и вы увидите нечто похожее на приведенный ниже пример.
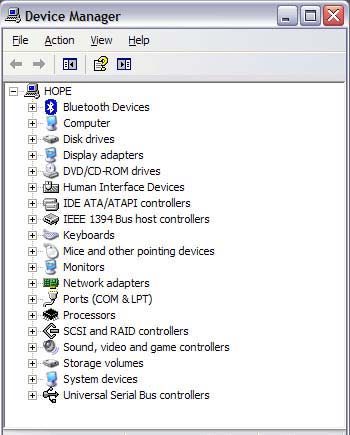
Попав в диспетчер устройств, вы можете начать обнаруживать проблемы в диспетчере устройств Windows.
Откройте диспетчер устройств в Windows 95, 98, 98 SE и ME
- На рабочем столе щелкните правой кнопкой мыши на «Мой компьютер» и выберите «Свойства».
- Перейдите на вкладку «Диспетчер устройств».
ИЛИ
- Откройте панель управления.
- На панели управления дважды щелкните значок «Системы».
- Перейдите на вкладку «Диспетчер устройств», и вы увидите нечто похожее на пример ниже.
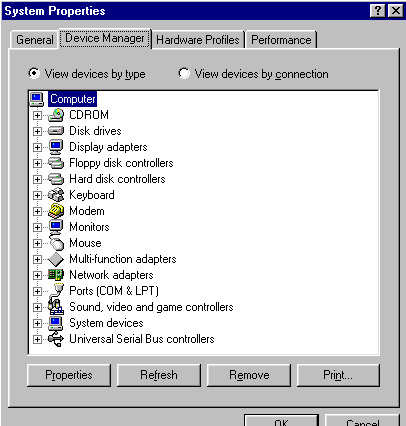
Попав в диспетчер устройств, вы можете начать обнаруживать проблемы в диспетчере устройств Windows.
Пользователи Microsoft Windows NT 3.x и Windows 3.x
Эти версии Windows не имеют функции диспетчера устройств.