
Если вы беспокоитесь о производительности вашего жесткого диска или хотите периодически выполнять обслуживание вашей файловой системы Windows, ознакомьтесь с методами, приведенными ниже для вашей версии Windows.
Чаевые
Перед выполнением сканирования диска закройте все открытые программы, веб-браузеры и т. Д., Чтобы обеспечить минимальную активность диска во время сканирования диска.
Чаевые
Если вы используете очень старую версию Windows, включая Windows 95, 98 и ME, вы должны загрузить компьютер в безопасном режиме перед запуском ScanDisk.
- Windows 10
- Windows 8
- Windows 7, Vista, XP, 2000
- Windows 95, 98
- Windows NT
- Windows 3.x, MS-DOS
Windows 10
Способ 1. Использование инструмента проверки ошибок
Выполните следующие действия для сканирования вашего диска из проводника Windows.
- Откройте окно проводника, нажав клавишу Windows + E на клавиатуре.
- В окне «Проводник» щелкните «Этот компьютер» в левой панели навигации.
- В разделе «Устройства и накопители» в правой части окна щелкните правой кнопкой мыши диск, который вы хотите сканировать, и выберите «Свойства».
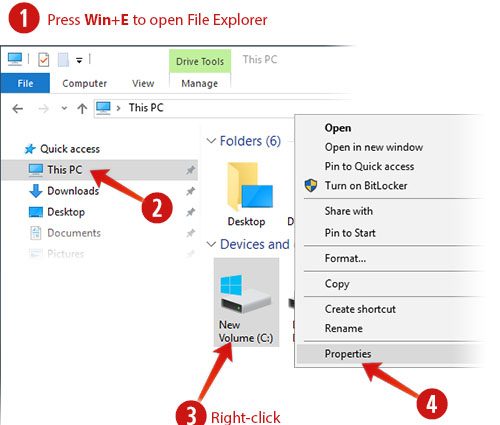
- В окне «Свойства» выберите вкладку «Инструменты».
- В разделе «Проверка ошибок» нажмите «Проверить».
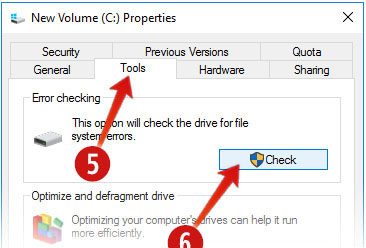
- В окне проверки ошибок нажмите Сканировать диск.
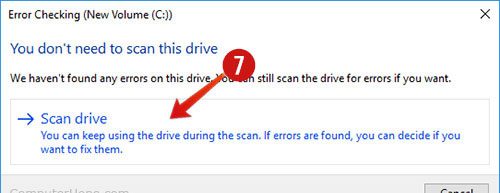
В зависимости от вашей системы сканирование может занять от 15 минут до нескольких часов.
Способ 2: использование SFC / SCANNOW
SFC (Проверка системных файлов) — это инструмент командной строки, который сканирует поврежденные файлы и ресурсы в вашей системе. Выполните следующие действия для сканирования вашего диска с помощью SFC.
- Нажмите клавиши Windows + X, чтобы открыть меню задач опытного пользователя.
- Выберите Командная строка (Администратор).
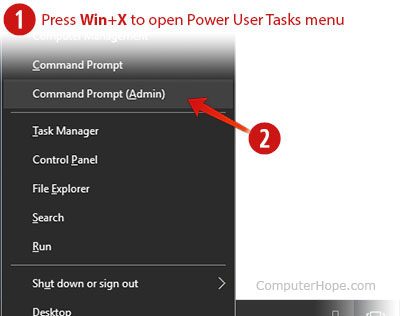
- Появится приглашение контроля учетных записей. Нажмите Да.
- В командной строке введите sfc / scannow и нажмите Enter.
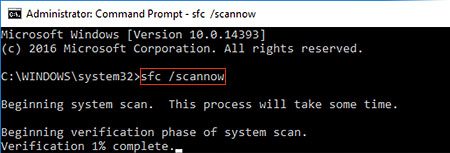
Заметка
Не закрывайте окно командной строки, пока сканирование не сообщит, что оно завершено. В зависимости от вашей системы сканирование может занять от 15 минут до нескольких часов.
Чаевые
Если вы получили сообщение «Средство защиты ресурсов Windows не может выполнить запрошенную операцию», загрузите компьютер в безопасном режиме и повторите описанные выше действия.
Windows 8
Чтобы проверить жесткий диск на наличие ошибок, мы рекомендуем выполнить следующие действия.
- Откройте окно проводника, нажав клавишу Windows + E на клавиатуре.
- В окне «Проводник» щелкните «Этот компьютер» в левой панели навигации.
- В разделе «Устройства и накопители» в правой части окна щелкните правой кнопкой мыши накопитель, который хотите сканировать, и выберите «Свойства».
- В окне «Свойства» перейдите на вкладку «Инструменты».
- Нажмите кнопку «Проверить» в разделе «Проверка ошибок».
- Нажмите Сканировать диск. Если Windows потребуется перезагрузить компьютер для выполнения сканирования, она сообщит вам об этом.
Windows 7, Vista, XP и 2000
Чтобы запустить ScanDisk, выполните следующие действия.
- Дважды щелкните Мой компьютер.
- Выделите локальный жесткий диск, нажав на него один раз.
- Щелкните правой кнопкой мыши выделенный локальный диск и выберите «Свойства».
- Перейдите на вкладку «Инструменты» и нажмите «Проверить сейчас», чтобы проверить диск на наличие ошибок.
- Компьютер должен быть перезагружен, чтобы запустить ScanDisk без прерывания.
Windows 95 и 98
Чтобы запустить ScanDisk из Windows 95 и 98, выполните следующие действия.
- Нажмите кнопку Пуск.
- Выберите параметр «Выполнить», введите ScanDisk в поле «Выполнить» и нажмите клавишу «Ввод».
- В окне ScanDisk выберите диск, который вы хотите проверить.
- Выберите стандартный или тщательный вариант. Рекомендуется сначала запустить стандартное сканирование. Если у вас возникают проблемы со ScanDisk при использовании стандартного сканирования, вместо этого запустите тщательное сканирование.
- Наконец, нажмите Пуск, чтобы начать ScanDisk.
Заметка
Windows 95 OSR2 и Windows 98 автоматически запускают ScanDisk, если компьютер выключается неправильно. Они делают это, чтобы проверить, не возникли ли проблемы с жестким диском при неправильном выключении компьютера.
Windows NT
Windows NT не поставляется со ScanDisk. Однако различные сторонние компании предлагают утилиты, которые можно использовать для проверки целостности вашего диска.
Windows 3.x и MS-DOS
ScanDisk доступен в MS-DOS версии 6.2 и выше. Если вы используете MS-DOS 6.2 или 6.22 и хотите запустить ScanDisk, выполните следующие действия.
- Если вы находитесь в Windows 3.x, нажмите «Файл», а затем «Выход», чтобы перейти к приглашению MS-DOS.
- В командной строке MS-DOS выполните:
CD \ DOS
- В командной строке C: \ DOS> запустите:
SCANDISK
Заметка
Некоторые производители компьютеров изменили установку ScanDisk на C: \ WINDOWS. Если ScanDisk не найден в каталоге DOS, попробуйте:
CD \ WINDOWS
SCANDISK



