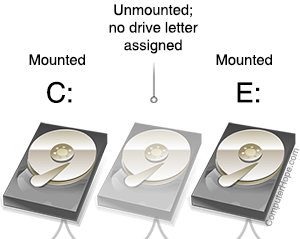
Если вы хотите отключить один из дисков, вы можете отключить его. В Windows подключение и отключение тома выполняется путем изменения назначения буквы диска.
- Буквы дисков и смонтированные тома.
- Что происходит, когда том отключен?
- Пример сценария: дополнительный том заполнен.
- Размонтируйте том с помощью управления дисками.
- Снова установите громкость позже.
Буквы дисков и подключенные тома
В Windows тома монтируются как буквы дисков и включают в себя разделы дисков, съемные диски, оптические дисководы, внешние жесткие диски и сетевые диски. Например, у вас, вероятно, есть раздел на жестком диске или SSD, смонтированный на букву диска C :, который содержит вашу операционную систему Windows. У вас может быть DVD-привод, смонтированный в D: или E:, и, возможно, дополнительный жесткий диск или SSD, смонтированный также в виде буквы.
Все, что имеет букву диска, «смонтировано»: операционная система сделала файловую систему тома доступной для чтения и записи пользовательскими программами и самой операционной системой. Когда том не смонтирован, его данные не могут быть доступны или изменены обычными средствами.
Процесс смены диска с установленного на не установленный называется демонтаж. Давайте посмотрим на сценарий, где эта операция может быть полезна, и как это можно сделать.
Следующий пример выполняется с использованием Windows 10, но эти инструкции также должны работать для Windows 8.1, Windows 7 и Windows XP.
Что происходит, когда том отключен?
Когда том отключен, его буква диска не назначена и может использоваться другим устройством хранения. Пока файловая система тома не подключена, она недоступна из-за регулярного чтения и записи.
Пример сценария: дополнительный том заполнен
В этом случае у вас есть один жесткий диск внутри ноутбука. Диск содержит два NTFS-раздела, смонтированных как тома Windows:
- C :, который содержит операционную систему и все пользовательские программы и документы
- D :, который содержит автоматически созданные резервные копии критических файлов в C:
Чаевые
Вы можете посмотреть, сколько свободного места у вас на подключенных томах, если откроете проводник (нажмите Win + E) и выберите «Этот компьютер».
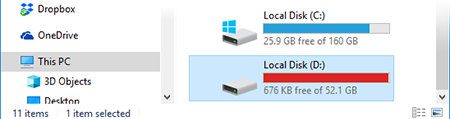
Диск D: заполнен на 100% — на нем больше нет свободного места. Это нормально в этом случае, потому что резервные копии, которые он содержит, полны и современны. В этом сценарии вы знаете, что вам не нужно делать еще одну резервную копию в течение нескольких недель, поэтому до этого ничего на томе не нужно менять.
Однако у вас возникла проблема. Поскольку раздел очень заполнен, Windows 10 постоянно уведомляет вас о том, что на диске недостаточно места D:
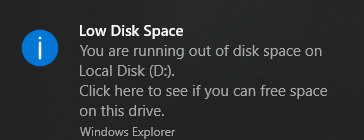
Нет способа выборочно отключить это предупреждение для отдельных разделов. Уведомления можно отключить только путем изменения реестра, но даже в этом случае уведомления не могут быть выборочно отключены.
Если вы отключите том, эти уведомления прекратятся.
Размонтирование тома с помощью управления дисками
Управление дисками является частью системного программного обеспечения Windows 10. Это позволяет вам вносить низкоуровневые изменения в ваши устройства хранения данных. Он может создавать тома, изменять их размер и удалять их. Здесь вы будете использовать его для размонтирования тома.
Чтобы отключить том:
- Откройте Управление дисками. В меню «Пуск» выберите «Администрирование Windows», затем «Управление компьютером». Затем в разделе «Хранилище» выберите «Управление дисками».
- Или нажмите Win + X (удерживая клавишу Windows и нажмите X) и выберите «Управление дисками».
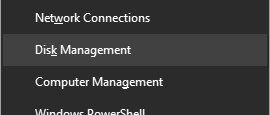
- В разделе «Управление дисками» найдите блок, представляющий том, который вы хотите отключить. Блоки помечены информацией о томе, включая букву диска. Щелкните правой кнопкой мыши том и выберите «Изменить букву диска и пути».
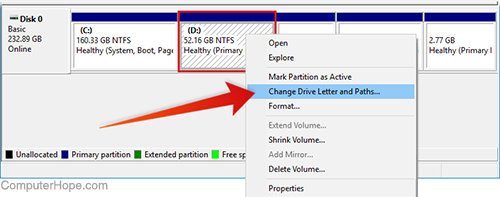
- Выберите букву диска тома и нажмите «Удалить».
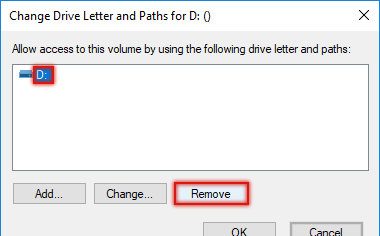
- Вы получите предупреждение и запрос «Вы уверены, что хотите удалить эту букву диска?» Выберите Да.
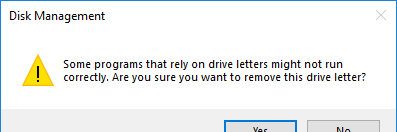
- Если какая-либо из ваших программ в настоящее время использует том, вы получите дополнительное предупреждение: «Том в настоящее время используется … Хотите продолжить?». Сейчас самое время закрыть все программы, использующие том. Если вы выберете Да, Windows потребуется перезагрузить компьютер, прежде чем том будет полностью отключен.
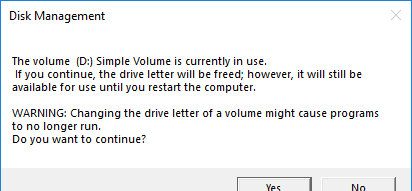
- Вы вернетесь в Управление дисками и увидите, что в разделе больше нет буквы диска.
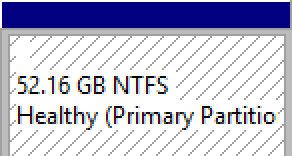
Раздел теперь защищен от случайных записей и фактически заморожен. В качестве преимущества, уведомления «Недостаточно места на диске» больше не будут появляться (постоянно) для раздела, который вы намеренно заполнили данными.
Снова установите громкость
В приведенном выше сценарии вы снова подключите том, например, когда пришло время переместить данные на съемный диск.
Вы можете в любой момент заново смонтировать отключенный том в Disk Manager.
- Щелкните правой кнопкой мыши отключенный том и выберите «Изменить букву диска и пути».
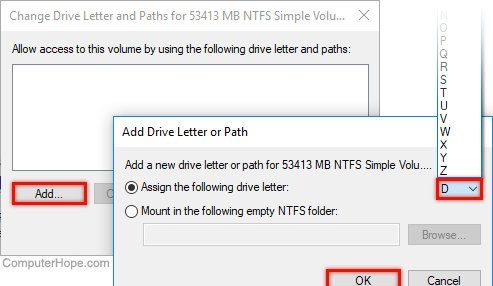
- Нажмите Добавить. Выберите «Назначить следующую букву диска», затем выберите букву в селекторе справа. Когда вы закончите, нажмите ОК.





