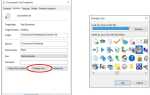Навигация в Microsoft Windows с помощью клавиатуры для многих часто выполняемых задач может значительно повысить вашу производительность. Кроме того, может возникнуть ситуация, когда мышь перестает работать или вам нужно работать на компьютере без такового. В следующих разделах содержится много комбинаций клавиш, используемых для навигации по Windows с помощью клавиатуры. Вы можете перемещаться по этому документу, нажав на одну из ссылок ниже, или вы можете просмотреть весь документ и изучить все методы в отдельности.
Заметка
Некоторые из этих комбинаций клавиш имеют разные эффекты или не работают одинаково для Windows 8 и 8.1
- Открытие программы из меню «Пуск».
- Открытие программы на рабочем столе.
- Закрытие, сворачивание, разворачивание или перемещение окна.
- Закрытие или изменение вкладок.
- Перемещение между открытыми окнами и приложениями.
- Навигация между полями и кнопками в окне.
- Управление и перемещение по тексту.
- Прокрутка в окне.
- Щелкните правой кнопкой мыши значок или другой элемент Windows.
- Установите или снимите флажок.
Открытие программы из меню «Пуск»
Для начала вы можете получить доступ к меню Пуск Microsoft Windows, нажав клавишу Windows на клавиатуре или одновременно нажав клавиши Ctrl и Esc.
Заметка
Поскольку в Windows 8 нет меню «Пуск», при нажатии клавиши Windows или клавиш Ctrl + Esc открывается экран «Пуск» Windows или происходит переход к рабочему столу Windows.
В меню «Пуск» вы можете использовать клавиши со стрелками на клавиатуре для перемещения вверх, вниз, влево или вправо в меню «Пуск». Как только вы нашли программу, которую хотите запустить, нажмите клавишу Enter.
Чаевые
Вы можете быстро открыть программу, нажав клавишу Windows, введя имя программы и нажав клавишу ВВОД.
Открытие программы на рабочем столе
Если есть программа, которую вы хотите запустить и которая имеет значок (ярлык) на рабочем столе, вы можете перейти на рабочий стол, нажав клавишу Tab на клавиатуре. Нажатие клавиши Tab на рабочем столе приведет к переключению между рабочим столом, меню «Пуск» и каждым из элементов на панели задач. Вы можете определить, в какой области вы находитесь в данный момент, ища выбранный элемент. Выбранный элемент либо будет выделен, либо будет иметь границы точек.
В некоторых случаях вам может потребоваться несколько раз нажать клавишу Tab, чтобы перейти к значкам на рабочем столе. Выбрав один из значков на рабочем столе, вы можете перейти к другим значкам с помощью клавиш со стрелками.
Как только значок на рабочем столе, который вы хотите запустить, выбран, нажмите клавишу Enter, чтобы открыть эту программу.
Закрытие, сворачивание, разворачивание или перемещение окна
Закрытие окна
Одновременно нажмите клавиши Ctrl и F4 на клавиатуре, чтобы закрыть текущую открытую программу или окно.
Пользователи также могут одновременно нажимать клавиши Alt и пробел, затем стрелку вниз к пункту «Закрыть» или «Выход» в меню и нажать клавишу «Ввод».
Минимизировать или уменьшить окно
Чтобы свернуть окно, одновременно нажмите клавишу Windows и стрелку вниз (иногда дважды).
Максимизация окна
Чтобы развернуть окно, одновременно нажмите клавишу Windows и стрелку вверх.
Перемещение окна
Прежде чем вы сможете переместить любое окно, оно не должно быть развернуто. Чтобы окно появилось в оконном режиме, одновременно нажмите клавиши Alt и пробел, перейдите к параметру восстановления и нажмите Enter. В оконном режиме вы можете переместить окно, если вы нажмете Alt + пробел, выберите Move из меню, а затем используйте клавиши со стрелками для его перемещения.
Закрытие или изменение вкладок
Закрытие вкладки
В большинстве программ одновременное нажатие клавиш Ctrl и F4 закрывает вкладку.
Переключение вкладок
Для перемещения слева направо между вкладками в текущем выбранном окне одновременно нажмите клавиши Ctrl и Tab.
Для перемещения справа налево между вкладками в текущем выбранном окне одновременно нажмите клавиши Ctrl, Shift и Tab.
Перемещение между открытыми окнами и приложениями
Для перемещения между открытыми программами на вашем компьютере нажмите и удерживайте клавишу «Alt», затем нажмите клавишу «Tab». Если это сделано успешно, появится окно, которое отображает каждую из открытых программ на вашем компьютере. Неоднократно нажимая клавишу Tab, продолжая удерживать Alt, перемещается между каждой из открытых программ. Когда программа, на которую вы хотите переключиться, выбрана, отпустите обе клавиши, чтобы сделать ее текущим окном.
Навигация между полями и кнопками в окне
Чтобы перемещать курсор между объектами полей в окне (например, диалоговым окном), вы часто будете использовать клавиши Tab, пробел, стрелку и клавиши Enter. Вкладка обычно используется по умолчанию, но если она не работает, попробуйте использовать клавиши со стрелками. Если вам нужно нажать кнопку, например, OK или Отмена, нажмите клавишу пробела или клавишу Enter.
Управление и перемещение по тексту
Ниже приведены различные способы перемещения по тексту в документе без помощи мыши. Это не только помогает пользователям, не имеющим доступа к мыши, но и значительно экономит время при работе с текстовыми документами.

Клавиши со стрелками — используя клавиши со стрелками на клавиатуре, перемещайте курсор вверх, вниз, влево или вправо в документе.
Клавиши Ctrl и Стрелка — удерживая клавишу Ctrl, нажимая клавиши со стрелками влево или вправо, перемещайте курсор по одному слову за раз. Использование этого ярлыка намного быстрее, чем только использование клавиш со стрелками. Удерживание Ctrl при нажатии вверх или вниз перемещает каждый абзац в документе.
Клавиши «Конец» и «Домой» — нажатие клавиши «Конец» приводит вас к концу строки или документа, а нажатие клавиши «Домой» перемещает вас в начало.
Клавиша Shift — клавиша Shift позволяет выделять текст. Например, удерживая клавишу Shift при использовании клавиш со стрелками вправо или влево, выделите текст влево или вправо. Если вы удерживаете нажатой клавишу shift, одновременно нажимая клавиши со стрелками вниз, вы будете выделять одну строку за раз в этом направлении.
Наконец, вы можете использовать клавишу Shift в сочетании с другими приведенными выше рекомендациями. Например, нажатие и удерживание Shift и Ctrl и использование стрелок выделят слово за раз. Удерживая нажатой клавишу «Shift» и нажав клавишу «Конец», вы выделите курсор с текущей позиции курсора до конца строки или документа.
Прокрутка в окне
Прокрутка вверх или вниз в окне часто осуществляется с помощью любой из следующих клавиш: клавиши со стрелками вверх и вниз, клавиши Page вверх и Page down или пробел.
Щелкните правой кнопкой мыши значок или другой элемент Windows.
В некоторых ситуациях вам может потребоваться щелкнуть правой кнопкой мыши значок, текст или другой элемент Windows. Чтобы сделать это без мыши, выберите значок или переместите курсор на текст, который нужно щелкнуть правой кнопкой мыши, а затем одновременно нажмите и удерживайте клавиши Shift и F10.
Установка и снятие флажка
На некоторых страницах настроек Windows требуется установить или снять флажок, чтобы изменить настройки. Нажмите клавишу Tab, чтобы просмотреть каждую запись на странице настроек, и нажмите пробел, чтобы установить или снять флажок для выделенной записи.