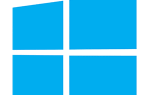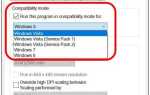Защита вашего компьютера хороша для защиты ваших личных данных и конфиденциальности. Один из способов сделать это в Windows — использовать экран входа или блокировки. Эта функция требует, чтобы пользователь вводил пароль при запуске или при выходе из экранной заставки или спящего режима (последние два являются необязательными).
Некоторые пользователи предпочитают иметь конкретное изображение на экране блокировки, а не то, которое отображается по умолчанию. Чтобы узнать, как изменить изображение на экране блокировки, выберите версию Windows из списка ниже и следуйте инструкциям.
- Windows 10.
- Windows 8 и 8.1.
- Windows 7.
Windows 10
- Нажмите клавишу Windows, введите Темы и соответствующие настройки и нажмите клавишу ВВОД. Или нажмите Ctrl + I, чтобы открыть «Настройки», и нажмите «Персонализация».
- В левой части появившегося окна выберите опцию Блокировка экрана.
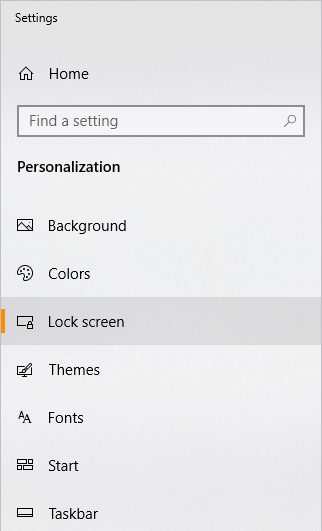
- В центре экрана, в разделе Фон, нажмите
 на правой стороне коробки.
на правой стороне коробки. - Вы должны увидеть выпадающее меню, подобное приведенному ниже.
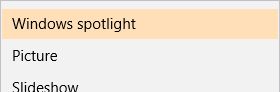
- Выберите изображение или слайд-шоу.
Если вы выбрали картинку:
- Выберите одно из предложенных изображений или нажмите
 кнопка.
кнопка. - Перейдите к местоположению файла изображения, выберите нужное изображение, затем нажмите
 кнопка.
кнопка.
Если вы выбрали слайд-шоу:
- Либо выберите одну из представленных вам папок, либо нажмите кнопку
 Кнопка рядом с Добавить папку.
Кнопка рядом с Добавить папку. - Перейдите к папке, содержащей ваши фотографии, затем нажмите
 кнопка.
кнопка.
Windows 8 и 8.1
- Нажмите клавишу Windows, введите Изменить настройки ПК, затем нажмите Enter.
- В меню настроек ПК слева выберите «Персонализация».
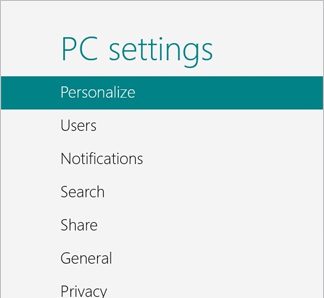
- Справа от раздела настроек ПК выберите опцию Блокировка экрана.

- Либо выберите одно из предложенных изображений, либо нажмите
 Кнопка расположена в правом нижнем углу.
Кнопка расположена в правом нижнем углу. - Перейдите к местоположению файла изображения, выберите нужное изображение, затем нажмите
 кнопка.
кнопка.
Windows 7
Заметка
Чтобы изменить экран входа в Windows 7 в Windows, вам нужно уметь редактировать реестр Windows. Прежде чем вносить какие-либо изменения, рекомендуется сделать резервную копию реестра. Мы также настоятельно рекомендуем всем новичкам в реестре ознакомиться с основами реестра Windows.
Заметка
Изображение экрана блокировки для Windows 7 не может превышать 256 КБ.
- Нажмите клавишу Windows, введите regedit, затем нажмите Enter.
- В редакторе реестра перейдите к HKEY_LOCAL_MACHINE \ SOFTWARE \ Microsoft \ Windows \ CurrentVersion \ Authentication \ LogonUI \ Background, как показано на скриншоте, выделено синим цветом:
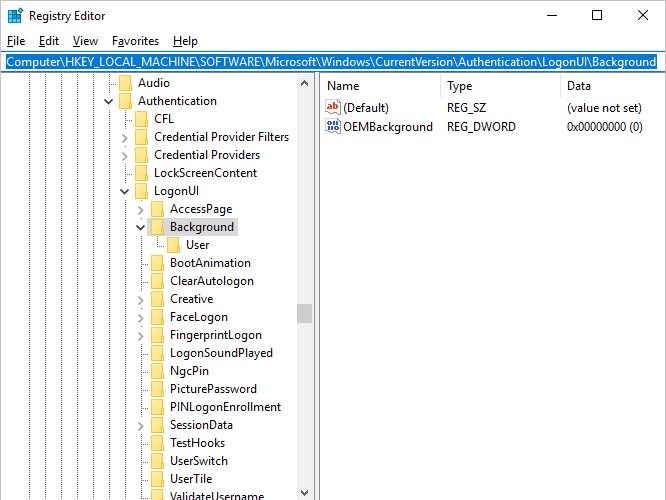
- В правой части экрана дважды щелкните OEMBackground.
- Установите значение 1, затем нажмите
 кнопка.
кнопка.
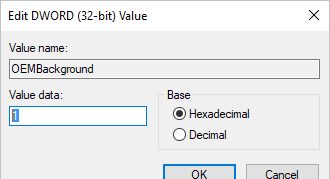
- Закройте окно regedit.
- Нажмите клавишу Windows + E, чтобы открыть проводник Windows.
- Выберите основной диск, затем папку Windows, затем папку System32.
- Щелкните правой кнопкой мыши в пустой области справа от списка файлов и выберите «Создать» в появившемся всплывающем меню.
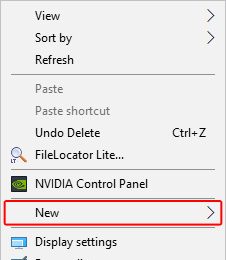
- Выбрать
 .
. - Установите имя вновь созданной папки для информации.
- Откройте информационную папку и создайте в ней другую новую папку, установив имя этой новой папки в качестве фона.
- Найдите изображение, которое вы хотите поместить на экран блокировки.
- Сохраните это изображение как backgroundDefault.jpg, а затем переместите его в папку фонов, созданную на шаге 11 выше.