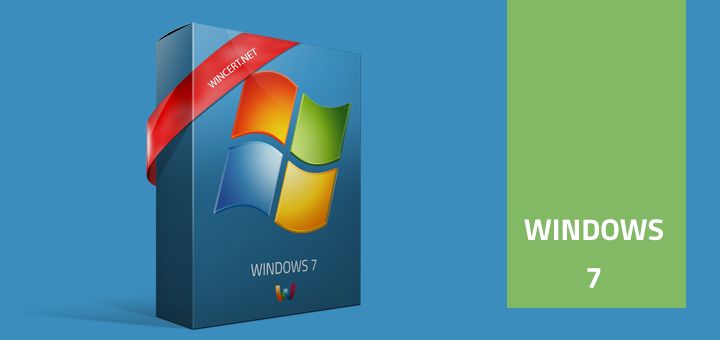
Если вы хотите настроить синхронизацию между двумя папками (локальной или сетевой), но не знаете, как это сделать, этот учебник для вас.
Для этого я настрою синхронизацию папки моей локальной папки с моей сетевой папкой на устройстве Popcorn Hour. Я использую Windows 7 x64 и для синхронизации буду использовать Microsoft SyncToy 2.1
Synctoy — это бесплатное приложение, которое можно загрузить с веб-сайта Microsoft по этой ссылке. Если вы обнаружите, что указанная ссылка недействительна, пожалуйста, Google для Synctoy и загрузите соответствующий установочный пакет (версия x86 или x64)
После установки Synctoy вам будет очень легко настроить синхронизацию.
Запустите SycToy и нажмите ‘Создать новую пару папокКнопка ‘
Выбрать ‘Слева (источник)‘ а также ‘Право (пункт назначения)‘Папки, нажав на Просматривать кнопки
Я выбрал F: \ _ Системные инструменты как Слева папка и Z: \ _ Системные инструменты как Правильно папки. (Сетевой диск Popcorn отображается под Z: письмо)
На следующем экране выберите один из желаемых вариантов:
Синхронизировать; Эхо или способствовать (отметьте каждый из этих параметров в поле «Краткое объяснение» справа). Это также может быть изменено позже.
Для этого я буду использовать Синхронизировать вариант
Теперь вы должны назвать только пару папок. Например Синхронизация системных инструментов
На главном экране нажмите БЕГ запустить синхронизацию папок на созданной вами паре
Как видите, две мои папки были синхронизированы без ошибок. Если вы получаете ошибки, вы можете проверить наличие разрешений на запись для обеих папок.
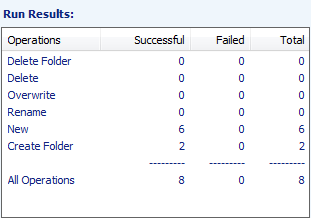
Хорошо, теперь мы можем настроить запланированное задание в планировщике заданий, поэтому эта синхронизация может выполняться автоматически.
Хит Win ORB и введите планировщик задач | в меню Пуск нажмите на планировщик задач.
Нажать на Действие | Создать основную задачу | Название: Синхронизация системных инструментов | Триггер: выберите, когда задача должна начаться | Действие: Запустить программу | Найдите для SynctoyCmd.exe (путь по умолчанию — «C: \ Program Files \ SyncToy 2.1 \») | В поле Добавить аргументы введите -R, чтобы запустить синхронизацию всех пар папок, настроенных в Synctoy | В разделе «Пуск» скопируйте / вставьте путь к папке SyncToy: «C: \ Program Files \ SyncToy 2.1 \»
Примечание. Если имя пары папок содержит пробел, заключите его в кавычки, как показано на рисунке ниже для окна «Программа / сценарий», но УДАЛЯТЬ кавычки в Начинать коробка или ваша задача не сработает.
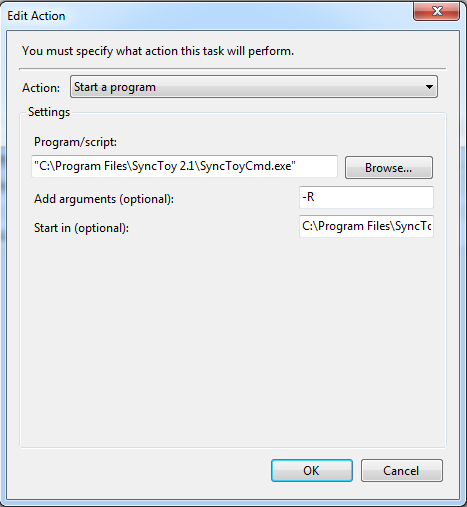
Нажмите Готово дважды.
В планировщике заданий на левой панели выделите «Библиотека планировщика заданий», а на правой панели отметьте «Синхронизация системных инструментов». Щелкните правой кнопкой мыши запланированное задание, которое мы только что создали, и нажмите Бег
По какой-то причине я получил ошибку 0x8007010B ошибка, и я обнаружил, что кавычки должны быть удалены в Начинать коробка.
После этого изменения запланированное задание было выполнено без ошибок.
Если у вас возникли проблемы, пожалуйста, напишите ниже.
Обновление: один из наших пользователей сообщил, что он получает следующую ошибку при попытке запустить запланированное задание:
SCHED_E_TASK_ATTEMPTED
0x80041324
Служба планировщика заданий попыталась запустить задание, но задание не запустилось из-за одного из ограничений в определении задания.
Решение:
Проблема была во вкладке Условия запланированного задания, где он включил настройку ‘Запускайте задачу, только если компьютер подключен к сети переменного тока.‘И его ноутбук работал от батареи.
Либо подключите ноутбук, либо удалите, отключите этот параметр на вкладке Условия.



