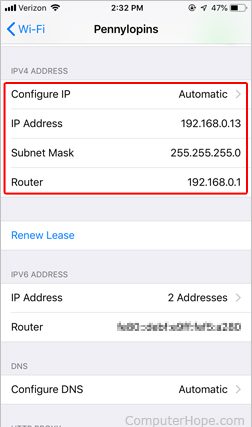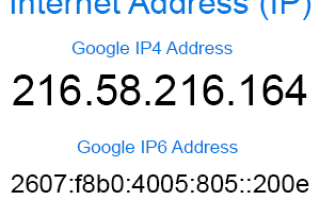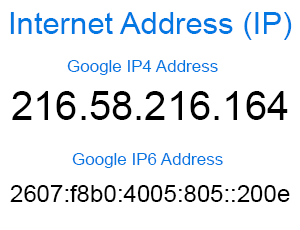
Знание вашего IP-адреса может быть полезно для устранения многих сетевых проблем, а также проблем с интернет-соединением. Однако существуют два разных типа IP-адресов: локальный и внешний. Информация, содержащаяся в этом документе, показывает, как определить ваш локальный IP-адрес. Если вы хотите узнать свой внешний или общедоступный IP-адрес (тот, который видит Интернет), воспользуйтесь нашим специальным системным информационным инструментом.
- Microsoft Windows и командная строка.
- Linux и Unix.
- Компьютер Apple.
- Android смартфон или планшет.
- Apple, iPhone или iPad.
Определение IP в Microsoft Windows
- Откройте командную строку.
- В командной строке введите ipconfig и нажмите Enter.
- Вы должны увидеть информацию, аналогичную показанной ниже. Найдите номерную последовательность рядом с адресом IPv4.
Конфигурация Windows IP
Ethernet-адаптер Local Area Connection:
DNS-суффикс для конкретного подключения. :
IPv4-адрес. , , , , , , , , , , , : 192.168.1.101
Маска подсети . , , , , , , , , , , , : 255.255.255.0
Шлюз по умолчанию . , , , , , , , , , : 192.168.1.1
Заметка
Если у вас есть несколько сетевых адаптеров (например, беспроводной адаптер и сетевая карта), вы увидите каждый из них в списке при использовании этой команды.
Заметка
Если ваш компьютер использует IPv6-адрес, вы можете увидеть как IPv6, так и IPv4-адрес.
Графическое представление настроек сети
Пользователи Microsoft Windows 10 могут просматривать сетевые настройки своего компьютера через сетевые свойства Windows, выполнив следующие действия.
- В поле поиска введите статус сети и нажмите Enter.
- В окне «Состояние сети» выберите «Просмотр свойств вашей сети».
- В окне Просмотр свойств вашей сети вы сможете увидеть информацию о сети.
Пользователи Microsoft Windows 7 могут просматривать информацию о своей сети через Windows, выполнив следующие действия.
- Нажмите Пуск или нажмите клавишу Windows.
- В поле поиска введите сеть и обмен и нажмите Enter.
- В окне «Центр управления сетями и общим доступом» рядом с «Подключения:» выберите тип подключения. Например, в проводном соединении вы должны щелкнуть «Подключение по локальной сети».
- В окне «Состояние» нажмите кнопку «Подробнее».
- В окне Сведения о сетевом подключении вы сможете увидеть всю информацию о вашей сети.
Пользователи Microsoft Windows XP могут получить представление графического интерфейса своей сети, щелкнув правой кнопкой мыши значок сети в области уведомлений Windows и выбрав «Состояние». В окне «Состояние подключения по локальной сети» перейдите на вкладку «Поддержка».
Пользователи Microsoft Windows 98 также могут получить GUI-представление своих сетевых настроек, нажав «Пуск», «Выполнить» и введя ipconfig в строке выполнения. К сожалению, все более поздние версии Windows больше не имеют этой функции.
См. IP в Linux и Unix, BSD 4.2+ и Apple OS X
Для пользователей Linux или Unix для просмотра своего IP-адреса или сетевой информации пользователи должны иметь права администратора или root.
- Откройте оболочку Linux или Unix, если вы используете интерфейс GUI для своего компьютера Linux или Unix.
- В командной строке введите «ifconfig eth0» (без кавычек) и нажмите Enter. После этого у вас должен появиться список сетевой информации, аналогичной той, что показана ниже.
eth0 Link encap: Ethernet HWaddr 00: A0: 24: 72: EB: 0A адрес в сети: 10.10.10.2 Bcast: 10.0.0.255 Маска: 255.255.255.0 UP BROADCAST RUNNING MULTICAST MTU: 1500 Метрика: 1 RX-пакетов: 5569799 ошибок: 32 отброшено: 32 переполнения: 0 кадр: 6 TX пакеты: 3548292 ошибок: 0 отброшено: 0 переполнений: 0 несущая: 3 коллизии: 14 прерывание: 18 Базовый адрес: 0xda00
Как видно из приведенного выше примера, вы можете увидеть настройки сети для всех их сетевых устройств при запуске команды «ifconfig». Во-первых, в приведенном выше примере у нас есть сетевые настройки для «lo» или «local loopback», далее — фактические сетевые настройки вашего сетевого адаптера.
Просмотр IP-адреса на Mac
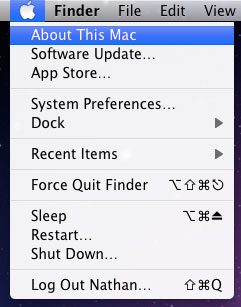
Просмотр IP-адреса на компьютере Apple Mac можно выполнить, выполнив следующие действия.
- На рабочем столе щелкните значок меню Apple в верхнем левом углу экрана.
- В раскрывающемся меню выберите Системные настройки …
- На левой стороне найдите и нажмите Сеть.
- В левой части экрана нажмите на используемое вами интернет-соединение (обычно обозначается зеленой точкой рядом с ним).
- Ваш IP-адрес находится под IPv4-адресами.
Заметка
Вы можете увидеть IP-адрес других сетевых контроллеров, выбрав их в разделе «Сеть», описанном выше.
Android смартфон или планшет
Поскольку существует много разных марок смартфонов и планшетов на Android, инструкции для вашего устройства могут отличаться. Тем не менее, процесс обычно аналогичен для большинства устройств. Этот набор инструкций был создан с использованием Google Pixel.
- Зайдите в список приложений и нажмите «Настройки».
 значок.
значок. - Прокрутите вниз и выберите О телефоне (или что-то похожее на планшете).
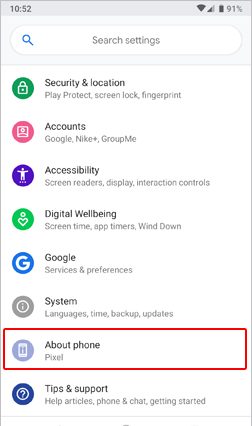
- На экране «О телефоне» (или что-то похожее на планшете) выделите раздел IP-адреса внизу.
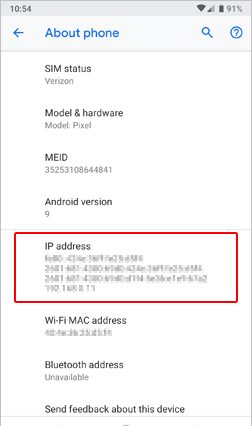
Заметка
Скорее всего, вы увидите четыре разных IP-адреса. Причина заключается в том, что для вашей сети Wi-Fi и мобильных подключений к данным существуют как внутренние, так и внешние IP-адреса.
Apple iPhone и iPad
- На главном экране нажмите
 значок.
значок. - Убедитесь, что ваш Wi-Fi включен и что выбрана правильная сеть.
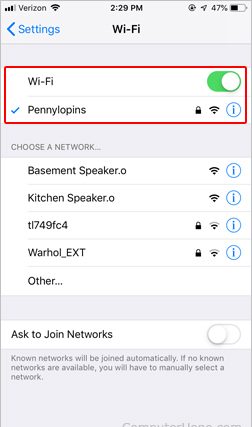
- Нажмите на
 Кнопка рядом с вашим подключением Wi-Fi.
Кнопка рядом с вашим подключением Wi-Fi. - Ваш IP-адрес отображается на следующем экране.