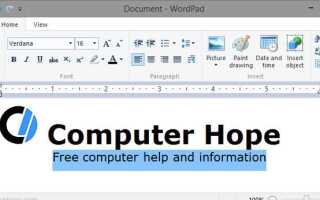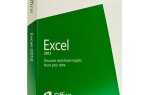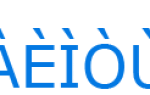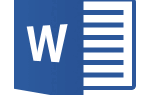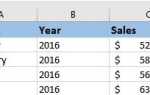Поиск и замена текста в текстовом файле можно выполнить с помощью любого текстового редактора. Ниже приведен список всех основных текстовых редакторов с информацией о том, как заменить текст.
Чаевые
В большинстве программ доступ к параметру «Найти и заменить» можно получить, нажав сочетание клавиш Ctrl + H или Ctrl + F на ПК. На компьютерах Apple, работающих под управлением macOS, комбинация клавиш может быть Cmd + H или Cmd + F.
- Замена текста в блокноте.
- Замена текста с WordPad.
- Замена текста в Microsoft Word.
- Замена текста с помощью Блокнота ++.
- Замена текста в TextPad.
- Найти и заменить текст в Excel.
- Использование поиска и замены и дополнительные параметры.
- Используйте наш онлайн текстовый инструмент для замены и изменения любого текста.
Замена текста в блокноте
Блокнот Microsoft входит в состав всех версий Windows и может использоваться для замены текста в текстовых файлах. Чтобы заменить текст в блокноте, выполните следующие действия.
- Откройте текстовый файл в блокноте.
- Нажмите Edit в строке меню, затем выберите Replace в меню Edit.
- В окне «Поиск и замена» введите текст, который вы хотите найти, и текст, который вы хотите использовать в качестве замены. См. Наш раздел поиска и замены и дополнительные параметры для получения дополнительной информации и помощи.
Чаевые
Нажмите сочетание клавиш Ctrl + H, чтобы открыть окно замены.
Заметка
Функция замены в блокноте ограничена. Если вам нужно сделать больше, чем просто заменить слова, рассмотрите другой редактор.
Замена текста с WordPad
Microsoft WordPad входит в состав всех версий Windows и может использоваться для замены текста в текстовых файлах. Чтобы заменить текст в WordPad, выполните следующие действия.
- Откройте текстовый файл в WordPad.
- В меню ленты на вкладке «Главная» (показано ниже) выберите параметр «Заменить».
- В окне «Поиск и замена» введите текст, который вы хотите найти, и текст, который вы хотите использовать в качестве замены. См. Наш поиск и замену и дополнительные параметры для получения дополнительной информации и помощи.
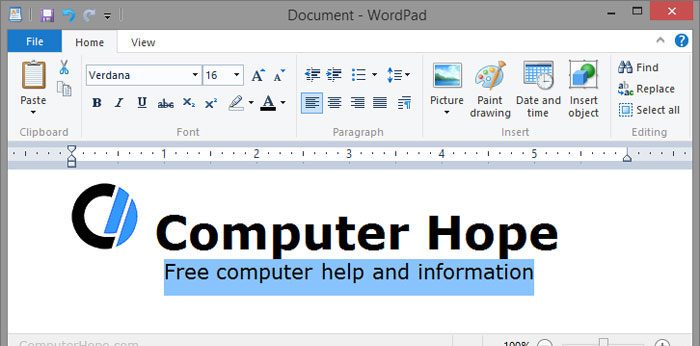
Чаевые
Нажмите сочетание клавиш Ctrl + H, чтобы открыть окно замены.
Заметка
Функция замены в WordPad ограничена. Если вам нужно сделать больше, чем просто заменить слова, рассмотрите другой редактор.
Замена текста в Microsoft Word
Чтобы заменить текст в Microsoft Word, выполните следующие действия.
- Откройте текстовый файл в Microsoft Word.
- В меню ленты на вкладке «Главная» выберите параметр «Заменить».
- В окне «Найти и заменить» введите текст, который вы хотите найти, и текст, который вы хотите использовать в качестве замены. См. Наш поиск и замену и дополнительные параметры для получения дополнительной информации и помощи.
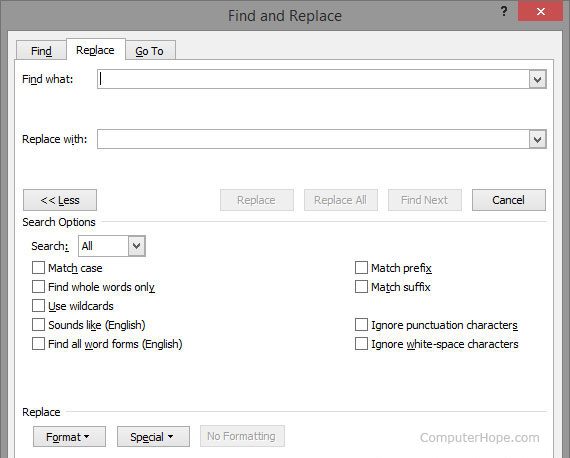
Чаевые
Нажмите сочетание клавиш Ctrl + H, чтобы открыть окно замены.
Чаевые
Нажатие кнопки «Дополнительно» в окне «Найти и заменить» дает дополнительные параметры поиска, как показано на рисунке выше.
Заменить текст с помощью Блокнота ++
Notepad ++ — это мощный бесплатный текстовый редактор с открытым исходным кодом, который поддерживает больше параметров для поиска и замены текста, чем любое из приведенных выше предложений. Чтобы заменить текст в Notepad ++, выполните следующие действия.
- Откройте текстовый файл в Notepad ++.
- В верхней строке меню нажмите «Поиск» и выберите «Заменить».
- В окне Replace на вкладке Replace введите текст, который вы хотите найти, и текст, который вы хотите использовать в качестве замены. См. Наш поиск и замену и дополнительные параметры для получения дополнительной информации и помощи.
Чаевые
Нажмите сочетание клавиш Ctrl + H, чтобы открыть окно замены.
Заменить текст в TextPad
Хотя TextPad не является бесплатным для полной программы, это еще один фантастический текстовый редактор с мощными функциями поиска и замены. Чтобы заменить текст в TextPad, выполните следующие действия.
- Откройте текстовый файл в TextPad.
- В верхнем меню нажмите «Поиск», а затем «Заменить».
- В окне «Заменить» введите текст, который вы хотите найти, и текст, который вы хотите использовать в качестве замены. См. Наш поиск и замену и дополнительные параметры для получения дополнительной информации и помощи.
Чаевые
Нажмите клавишу F8, чтобы открыть окно замены.
Найти и заменить текст в Excel
Чаевые
Сочетания клавиш Ctrl + F и Cmd + F также работают в Microsoft Excel и других программах для работы с электронными таблицами, открывая текстовое поле «Найти и заменить».
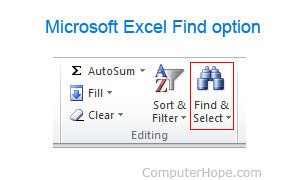
В Microsoft Excel более старые версии имели меню «Правка», и в этом меню находится параметр «Заменить». В более новых версиях Excel имеется меню ленты и функция поиска. Опция выбора находится на вкладке «Главная» в правой части экрана, как показано на рисунке.
Когда откроется сочетание клавиш или вы нажмете «Заменить» в разделе «Найти» Выберите, откроется окно «Найти и заменить». На вкладке «Заменить» введите текст, который хотите найти, и замените его в электронной таблице.
Использование поиска и замены и дополнительные параметры
После ознакомления с изложенными выше основами того, как открыть функции поиска и замены, понимание всех возможных возможностей может сделать ваши поиски еще более эффективными.
Основы
Все варианты замены имеют две основные функции, показанные ниже.
- Соответствие регистру делает поиск регистрозависимым, что полезно для поиска запросов, таких как Имена.
- Совпадение всего слова соответствует всему поиску вместо слов, содержащих слово. Например, поиск «может» соответствует только «может» и не будет соответствовать «невозможно» или сканировать »в вашем файле.
Подстановочные знаки и регулярные выражения
Такие программы, как Microsoft Word, которые поддерживают символы подстановки, и программы, такие как Notepad ++ и TextPad, которые поддерживают регулярные выражения, могут помочь выполнить поиск почти всего, что можно вообразить. Например, используя регулярные выражения, вы можете заменить текст, найденный в начале строки, в конце строки, на работы, содержащие определенное количество символов, и все, что вам нужно.
Другие дополнительные параметры
Более продвинутые программы могут иметь функции, указанные ниже. Если ваша программа не имеет ни одной из перечисленных ниже функций, вам необходимо рассмотреть возможность переключения программ, чтобы иметь доступ к этим функциям.
- Использование подстановочных знаков — это функция, которая имеется в Word и позволяет использовать подстановочные знаки.
- Регулярные выражения — это самая мощная функция для поиска и замены текста в файле.
- Звучит как (английский) — это функция Word, соответствующая английским звучащим словам. Например, при поиске «color» будет найден «color» в вашем документе.
- Префикс соответствия — это функция Word, соответствующая префиксу (началу) слова.
- Суффикс соответствия — это функция Word, соответствующая суффиксу (концу) слова.
- Игнорировать знаки препинания — это функция Word, позволяющая игнорировать знаки препинания, такие как одиночная кавычка в слове «не делать».
- Игнорировать пробелы — это функция Word, позволяющая игнорировать пробелы в словах.