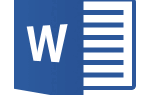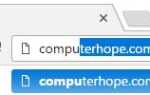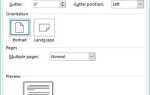Обрезка изображения — это способ вырезать ненужные края изображения. Полученное изображение будет меньше и может иметь новое соотношение сторон. На рисунке показан пример большого изображения, которое было обрезано, чтобы уменьшить его.
Заметка
Если вы хотите сохранить все на изображении, но сделать его меньше, вам нужно изменить размер изображения.
На этой странице приведены инструкции по обрезке изображения с помощью некоторых наиболее популярных графических редакторов, а также на смартфоне или планшете. Нажмите на ссылку ниже для шагов, чтобы обрезать изображение в вашем любимом графическом редакторе или на вашем смартфоне или планшете.
- Пользователи Microsoft Paint.
- Пользователи Adobe Photoshop.
- Пользователи IrfanView.
- Пользователи GIMP.
- Android-смартфон или планшет пользователей.
- пользователи iPhone или iPad.
Пользователи Microsoft Paint
- Windows Vista, 7, 8 и 10
- Windows XP
Windows Vista, 7, 8 и 10
- Откройте изображение в Microsoft Paint.
- Нажмите на инструмент Выбрать на панели инструментов в верхней части окна программы.
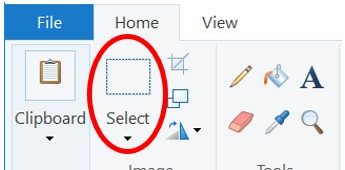
- Выберите часть изображения, которую вы хотите обрезать, используя инструмент Выбрать.
- После выбора щелкните правой кнопкой мыши в любом месте выделения изображения и выберите Обрезать.
Пользователи Windows XP
Ранние версии Microsoft Paint не имеют такой простой в использовании функции обрезки, как другие графические редакторы. Однако с помощью нескольких дополнительных шагов пользователи Microsoft Paint могут обрезать изображения.
- Откройте изображение в Microsoft Paint.
- Нажмите на инструмент Выбрать на панели инструментов в верхней части окна программы.
- Выберите часть изображения, которую вы хотите обрезать, используя инструмент Выбрать.
- После выбора нажмите «Изменить», а затем «Копировать».
- Нажмите Файл и нажмите Новый.
- На новом изображении нажмите «Изменить» и нажмите «Вставить».
- Наконец, сохраните обрезанное изображение как новое имя файла. Если вы используете то же имя, исходный файл будет перезаписан.
Пользователи Adobe Photoshop
- Откройте изображение в Adobe Photoshop.
- Выберите часть изображения, которую вы хотите обрезать, используя инструмент выделения.
- Нажмите Изображение на панели инструментов в верхней части страницы.
- В раскрывающемся меню выберите Обрезать.
Пользователи IrfanView
- Откройте изображение в IrfanView.
- Щелкните мышью и перетащите рамку вокруг раздела, который хотите обрезать.
- Нажмите «Изменить», а затем выберите «Обрезать».
Пользователи GIMP
- Откройте изображение в GIMP.
- С помощью прямоугольника выделите часть изображения, которую вы хотите обрезать.
- Нажмите Изображение в верхней части панели инструментов изображения.
- Нажмите Обрезать изображение.
Пользователи Android смартфонов и планшетов
- Откройте приложение Google Фото.
- В приложении Google Фото найдите изображение, которое хотите обрезать, и коснитесь его, чтобы открыть.
- Нажмите на кнопку Изменить.
- Нажмите на урожай поворот
 значок.
значок. - Поместите палец в один из углов изображения и перетащите его вверх, вниз, влево, вправо или по диагонали, в зависимости от того, в каком направлении вы хотите обрезать изображение. При этом края инструмента обрезки перемещаются в направлении, куда вы тянете палец.
- После перетаскивания углов инструмента обрезки и обрезки изображения, как требуется, коснитесь параметра Сохранить в правом верхнем углу. Обрезанная версия исходного изображения сохраняется в приложении Google Фото.
пользователи iPhone и iPad
- Откройте приложение «Фотографии».
- В приложении «Фотографии» найдите изображение, которое хотите обрезать, и коснитесь его, чтобы открыть.
- В правом верхнем углу нажмите ссылку «Изменить».
- В левом нижнем углу, рядом с параметром Отмена, нажмите Обрезать Поворот
 значок.
значок. - Поместите палец в один из углов изображения и перетащите его вверх, вниз, влево, вправо или по диагонали, в зависимости от того, в каком направлении вы хотите обрезать изображение. При этом края инструмента обрезки перемещаются в направлении, куда вы тянете палец.
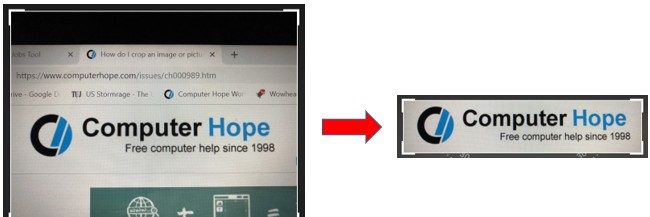
- После перетаскивания углов инструмента обрезки и обрезки изображения по желанию коснитесь параметра Готово в правом нижнем углу. Обрезанная версия исходного изображения сохраняется в приложении «Фотографии».