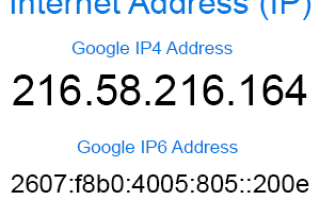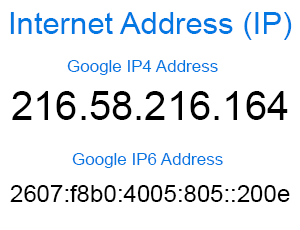
В Интернете ваш IP-адрес похож на ваш физический адрес в реальной жизни. Он однозначно определяет, где вы находитесь, так что информация может быть отправлена вам. Подобно вашему текущему местоположению, ваш IP-адрес может меняться в определенных ситуациях. Если вы хотите изменить свой IP-адрес, следуйте инструкциям на этой странице.
Основы
Перед прочтением любой из приведенных ниже сведений вам необходимо ознакомиться с некоторыми основами работы с сетью.
- Знайте разницу между статическим IP-адресом и динамическим IP-адресом. Смотрите каждую ссылку для получения дополнительной информации о каждом из этих условий.
- Когда вы находитесь в Интернете, ваш Интернет-провайдер может назначить и предоставить вам сетевой адрес, который вы видите в Интернете. Находясь в локальной сети (локальная сеть) или глобальной сети (глобальная сеть), домашний или корпоративный маршрутизатор назначает IP-адреса.
- Если вы планируете назначать или использовать статический IP-адрес, вы должны знать, как обрабатываются диапазоны IP-адресов, и знать маску сети. Посмотрите каждую из этих ссылок для получения дополнительной информации.
Изменение вашего IP-адреса в Интернете
Пользователи модема
При подключении к Интернету через модем удаленного доступа ваш интернет-провайдер будет назначать вашему компьютеру другой IP-адрес при каждом подключении. Если вы хотите изменить свой IP-адрес, попробуйте отключиться и снова подключиться. Если вам назначен один и тот же адрес, отключитесь на несколько минут, а затем снова подключитесь.
Широкополосные пользователи
Поставщики услуг широкополосного доступа назначат вашему компьютеру или домашней сети статический IP-адрес. Если вы подключены к широкополосной сети и вам необходимо изменить свой IP-адрес, выполните следующие действия.
Отключите питание широкополосного модема
Получить новый IP-адрес так же просто, как отключить питание широкополосного модема. Отключите питание от модема и оставьте его отключенным на несколько минут. Если к модему подключен сетевой маршрутизатор, мы также рекомендуем отключить питание маршрутизатора.
Освободите IP-адрес, назначенный маршрутизатору
Если отключение питания модема и маршрутизатора не сработало, оно все равно может быть сохранено в конфигурации маршрутизатора. Попробуйте освободить и обновить IP-адрес маршрутизатора. Шаги о том, как это сделать, могут различаться в зависимости от маршрутизатора. Однако часто это делается через Состояние или настройку в настройках маршрутизатора.
Оставьте это отключенным в течение ночи
Если два приведенных выше предложения не работают, отключите питание модема и маршрутизатора (если применимо) и оставьте их отключенными на ночь или на максимально возможное время.
Связаться с провайдером
Если ни одно из приведенных выше предложений не поможет вам изменить свой IP-адрес, возможно, ваш интернет-провайдер не позволяет назначить новый IP-адрес, если он не был оставлен на несколько дней. В этой ситуации обычно проще всего связаться с Интернет-провайдером, чтобы изменить IP-адрес.
Изменение IP-адреса домашней сети
Чтобы изменить или указать IP-адрес вашего компьютера так, как он отображается в вашей локальной сети (локальной сети), выполните следующие действия. Имейте в виду, что если вы подключаетесь к Интернету через широкополосное соединение, настройка параметров вашей сети может вызвать проблемы с вашим широкополосным соединением. Наконец, если ваша домашняя сеть настроена через сетевой маршрутизатор, этот маршрутизатор может назначать вашему компьютеру динамические IP-адреса, и указание статического IP-адреса может вызвать проблемы.
Windows Vista и более поздние
- Откройте панель управления.
- Нажмите на значок «Центр управления сетями и общим доступом».
- В разделе «Просмотр ваших активных сетей» щелкните ссылку «Подключение по локальной сети» или «Ethernet» или щелкните имя подключения к Интернету рядом с «Подключения».
- В окне «Подключение по локальной сети» или «Состояние Ethernet» нажмите кнопку «Свойства».
- В окне «Свойства» выберите подключение к интернет-протоколу версии 6 (TCP / IPv6) или интернет-протокола версии 4 (TCP / IPv4) и нажмите кнопку «Свойства». Выбранное вами соединение зависит от типа интернет-протокола, используемого для вашего интернета или сетевого соединения.
- В окне «Свойства протокола Интернета» выберите параметр «Использовать следующий IP-адрес», если он еще не выбран. Укажите новый IP-адрес, который вы хотите использовать. Вам также необходимо указать маску подсети и шлюз по умолчанию.
Windows XP и более ранние
- Откройте панель управления.
- Щелкните правой кнопкой мыши «Мои сетевые объекты» или «Сетевое окружение» и выберите «Свойства».
- Щелкните правой кнопкой мыши Подключение по локальной сети и выберите Свойства.
- Нажмите Интернет-протокол (TCP / IP) и нажмите кнопку Свойства. Если этого нет, вам нужно установить протокол Интернет-протокола (TCP / IP).
- В окне Свойства протокола Интернета (TCP / IP) выберите параметр Использовать следующий IP-адрес, если он еще не выбран, и укажите новый IP-адрес, который вы хотите использовать. Вам также необходимо указать маску подсети и шлюз по умолчанию.
Командная строка Windows
Вы можете изменить IP-адрес компьютера через командную строку, выполнив следующие действия.
- Получите доступ к интерфейсу командной строки Windows.
- Введите netsh, чтобы запустить утилиту netsh.
- Чтобы изменить IP-адрес, вам нужно будет указать не только новый IP-адрес, но также маску подсети и шлюз по умолчанию. Используйте структуру команд ниже.
IP-адрес интерфейса set name = "[имя соединения]" static [IP-адрес] [Маска подсети] [Шлюз по умолчанию]
В приведенной выше структуре команд замените [имя соединения] именем сетевого соединения, для которого вы хотите установить новый IP-адрес. Наиболее распространенными именами сетевых подключений являются «Подключение по локальной сети» или «Wi-Fi». Замените [IP-адрес] новым IP-адресом, который вы хотите использовать, затем замените [Маска подсети] на правильный адрес маски подсети, а [Шлюз по умолчанию] на правильный адрес шлюза по умолчанию.
IP-адрес интерфейса set name = "Подключение по локальной сети" статический 192.168.110.235 255.255.255.0 192.168.0.1
Приведенный выше пример команды изменил бы IP-адрес сетевого подключения Local Area Connection на 192.168.110.235. Это также установило бы маску подсети на 255.255.255.0 и шлюз по умолчанию на 192.168.0.1.
Пользователи Linux
Ниже приведена информация о том, как указать и настроить параметры сети через командную строку. Изменение настроек вашей сети потребует root-доступа.
- Доберитесь до снаряда.
- Перейдите в каталог / etc / sysconfig / network.
- Отредактируйте файл интерфейсов и настройте параметры сети в этом файле.
Может ли кто-то еще изменить мой IP-адрес?
Тот, кто находится за пределами вашей домашней сети и не имеет доступа к вашему сетевому маршрутизатору, не может изменить ваш IP-адрес. Не беспокойтесь о безопасности вашего компьютера, если ваш IP-адрес изменился. Скорее, это нормальное поведение, чем атака.