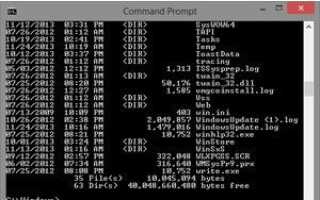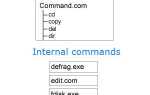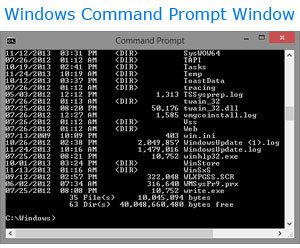
Этот документ охватывает основы навигации и использования командной строки Microsoft Windows. На этой странице вы узнаете, как перемещаться в командной строке, находить файлы, манипулировать файлами и другими важными командами. Имейте в виду, что в MS-DOS и командной строке Windows используется более 100 различных команд. Если вы заинтересованы в изучении командной строки более подробно, см. Наш обзор DOS и командной строки, в котором приводится описание и пример для каждой команды.
Попасть в командную строку Windows
Откройте окно командной строки Windows, выполнив следующие действия. Если вам нужна дополнительная информация или альтернативные методы для всех версий Windows, ознакомьтесь с нашими инструкциями по переходу на страницу командной строки DOS и Windows.
- Нажмите Пуск.
- В строке поиска или выполнения введите cmd (сокращение от команды) и нажмите Enter.
Понимание подсказки
После выполнения описанных выше шагов должна отобразиться командная строка Windows (аналогично приведенному ниже примеру). Windows часто запускает вас в вашем пользовательском каталоге. В приведенном ниже примере пользователь — Mrhope, поэтому наша подсказка — C: \ Users \ Mrhope>. Это приглашение говорит нам, что мы на диске C: (буква жесткого диска по умолчанию) и в данный момент в каталоге Mrhope, подкаталоге каталога Users.
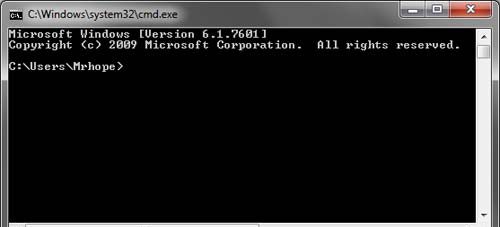
Ключевые советы
Переезд в каталог
Теперь, когда мы увидели список каталогов (показан ниже) в текущем каталоге, перейдите в один из этих каталогов. Чтобы перейти в каталог, мы используем команду cd, поэтому для перехода на рабочий стол введите cd desktop и нажмите Enter. После того, как вы переместились в новый каталог, приглашение должно измениться, поэтому в нашем примере это теперь C: \ Users \ Mrhope \ Desktop>. Теперь в этом каталоге рабочего стола посмотрите, какие файлы находятся в этом каталоге, снова набрав команду dir.
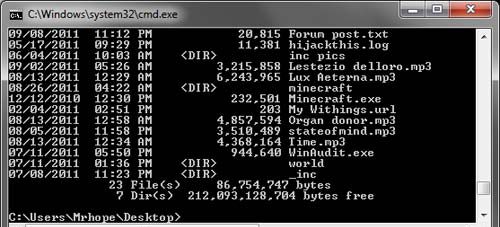
Понять файлы
В каталоге Desktop, как показано в приведенном выше примере, имеется 23 файла и 7 каталогов, представляющих файлы различных типов. В Windows вы знакомы с файлами, имеющими значки, которые помогают обозначать тип файла. В командной строке то же самое достигается с помощью расширений файлов. Например, «forum posts.txt» представляет собой текстовый файл, поскольку он имеет расширение .txt. Time.mp3 — это музыкальный файл MP3, а minecraft.exe — исполняемый файл.
Перемещение в каталог
Вы узнали, что команда cd может перейти в каталог. Эта команда также позволяет вам вернуться в каталог, набрав в приглашении cd .. Когда эта команда введена, вы будете перемещены из каталога Desktop и обратно в каталог пользователя. Чтобы вернуться в корневой каталог, введите cd \, чтобы перейти к приглашению C: \>. Если вам известно имя каталога, в который вы хотите перейти, вы также можете ввести cd \ и имя каталога. Например, чтобы перейти в C: \ Windows>, введите cd \ windows в командной строке.
Создание каталога
Теперь, когда вы разбираетесь в командной строке, давайте начнем создавать новые каталоги. Чтобы создать каталог в текущем каталоге, используйте команду mkdir. Например, создайте каталог с именем «test», набрав в командной строке mkdir test. В случае успешного создания вы должны вернуться к приглашению без сообщения об ошибке. После создания каталога перейдите в этот каталог с помощью команды cd.
Переключение приводов
В некоторых случаях вы можете скопировать или перечислить файлы на другом диске. Чтобы переключить диски в командной строке Windows, введите букву диска и двоеточие. Например, если ваш привод CD-ROM был дисководом D, введите d: и нажмите Enter. Если диск существует, приглашение изменится на эту букву. Если привод не существует или недоступен (например, нет диска в приводе CD-ROM), вы получите сообщение об ошибке.
Создание нового файла
Вы можете создать новый файл из командной строки, используя команду edit, copy con command или команду start, чтобы открыть файл.
Переименовать файл
После перемещения файла в каталог dir2 перейдите в этот каталог с помощью команды cd, чтобы переименовать файл. В каталоге dir2 используйте команду rename, чтобы переименовать файл примера в альтернативное имя. Введите в командной строке rename example.bat first.bat, чтобы переименовать файл в first.bat. Теперь при использовании команды dir вы должны увидеть first.bat как единственный файл.
Чаевые
При переименовании любого файла убедитесь, что файл имеет то же расширение. Если вам нужно было переименовать файл .bat в файл .txt, он больше не будет исполняемым файлом, а будет только текстовым файлом. Также имейте в виду, что переименование файла с другим расширением не конвертирует файл. Например, если вы переименовали файл в формате .MP3, он может выглядеть как MP3 в Windows, но он не будет воспроизводить музыку.
Удаление файла
Теперь, когда мы повеселились с нашим новым файлом, удалите файл командой del. Введите del first.bat, чтобы удалить файл first.bat. В случае успеха вы возвращаетесь к приглашению без ошибок, а команда dir не показывает файлов в текущем каталоге.
Чаевые
При удалении файлов вы также можете использовать групповые символы для удаления нескольких файлов одновременно. Например, если каталог содержит несколько файлов изображений .GIF, вы можете ввести del * .gif, чтобы удалить все файлы, заканчивающиеся расширением .gif.
Переименование каталога
Вернитесь на один каталог, чтобы вернуться в тестовый каталог, используя команду cd .., упомянутую ранее. Теперь переименуйте наш каталог dir2 во что-то другое, используя ту же команду переименования, которую мы использовали ранее. В командной строке введите rename dir2 hope, чтобы переименовать каталог в надежда. После выполнения этой команды введите dir, и вы должны увидеть один каталог с именем hope.
Удаление каталога
Оставаясь в тестовом каталоге, удалите каталог с помощью команды rmdir. В командной строке введите rmdir hope, чтобы удалить каталог hop.
Чаевые
Если каталог, который вы пытаетесь удалить, содержит какие-либо файлы или каталоги, вы получите сообщение об ошибке. Чтобы предотвратить эту ошибку, используйте параметр / s. Например, если в каталоге надежды еще был файл first.bat, вам нужно будет ввести в командной строке rmdir / s hope.
Запуск программы
Любой файл, который является исполняемым файлом, можно запустить из командной строки, введя имя файла. Например, если вы перечислили файлы с помощью команды dir и увидели файл с именем «myfile.exe», набрав «myfile» в командной строке, запустите эту программу.
Как вывести список доступных команд
Получив хорошее представление об использовании командной строки из описанных выше шагов, вы можете перейти к другим доступным командам, введя help в командной строке. Набрав «help», вы получите список доступных команд с кратким описанием каждой из команд.
Закрытие или выход из окна командной строки
После того, как вы закончили с командной строкой Windows, вы можете набрать команду exit, чтобы закрыть окно.
В заключение
Теперь вы должны хорошо понимать, как перемещаться по командной строке, создавать каталоги и файлы, переименовывать каталоги и файлы и удалять. Как упоминалось ранее, в командной строке можно использовать сотни других команд. Если вы хотите еще больше расширить свои знания, мы рекомендуем посмотреть опции, доступные для каждой из вышеперечисленных команд, и просмотреть наш обзор команд. Вы также можете использовать наш поиск, чтобы найти любую команду по названию команды или по действию, которое она выполняет.