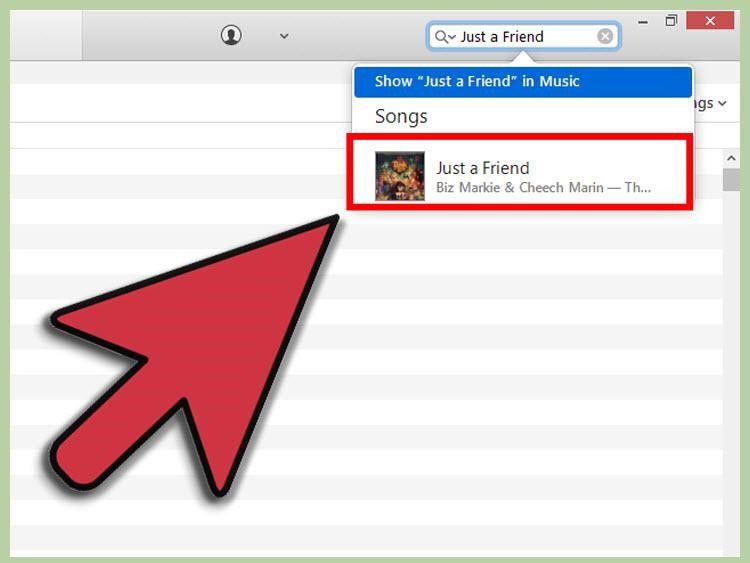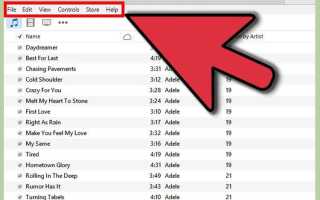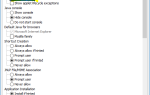Как добавить музыкальную папку на ITunes в 6 шагов
Многие люди задаются вопросом, как они могут управлять своей музыкой, которая не была приобретена через iTunes с помощью iTunes. Возможно, вы знаете, что копирование компакт-дисков и импорт музыки из других источников — это некоторые из вариантов, которые вы можете использовать для добавления музыки в библиотеку iTunes. Тем не менее, часто пользователи оказываются неспособными импортировать определенные музыкальные файлы в iTunes вышеупомянутыми способами. Эту проблему можно исправить, добавив в программу папку с музыкой.
Шаг 1
Для начала, вы должны запустить свой iTunes. Если вы все еще не получили обновленную версию программы, вам предлагается загрузить iTunes для Windows или для Mac. Убедитесь, что меню видно для вас. Зайдите в iTunes и просмотрите свою музыкальную библиотеку. Вы можете сделать это на любой из вкладок музыки, то есть альбомов, песен или исполнителей. В верхнем левом углу экрана вы можете найти традиционное меню, которое наполовину заполнено. Нажмите на это меню и дождитесь появления раскрывающегося меню. Прокрутите его вниз и выберите «Показать строку меню». После этого вы должны вернуться к традиционному меню, которое должно появиться в верхней части экрана.
● Если вы видите строку меню с самого начала, не стесняйтесь пропустить этот шаг.
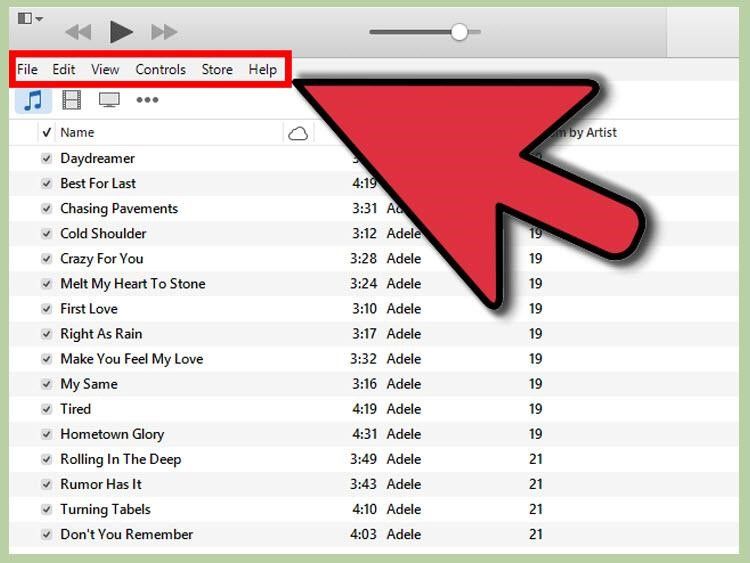
Шаг 2
Затем вы должны найти папку, которую хотите добавить в iTunes. Для этого вам необходимо выполнить поиск на компьютере за пределами iTunes, чтобы найти музыку, которую вы планируете передать. Чтобы сделать процесс более удобным, мы предлагаем переместить нужную папку в удобное для поиска место, например на рабочий стол.
Шаг 3
Ваш следующий шаг включает проверку совместимости выбранных музыкальных файлов с iTunes. Вам нужно проверить расширение ваших музыкальных композиций. У вас не должно возникнуть проблем с импортом файлов в форматах AAC, MP3, WAV, AIFF, AA или M4A, которые полностью совместимы с программой. Если у вас есть музыкальные файлы WMI, iTunes сможет выполнить эту работу за вас и преобразовать ее в другой совместимый формат. В противном случае вам необходимо будет вручную преобразовать музыку в формат, который iTunes может использовать до добавления их в программу.
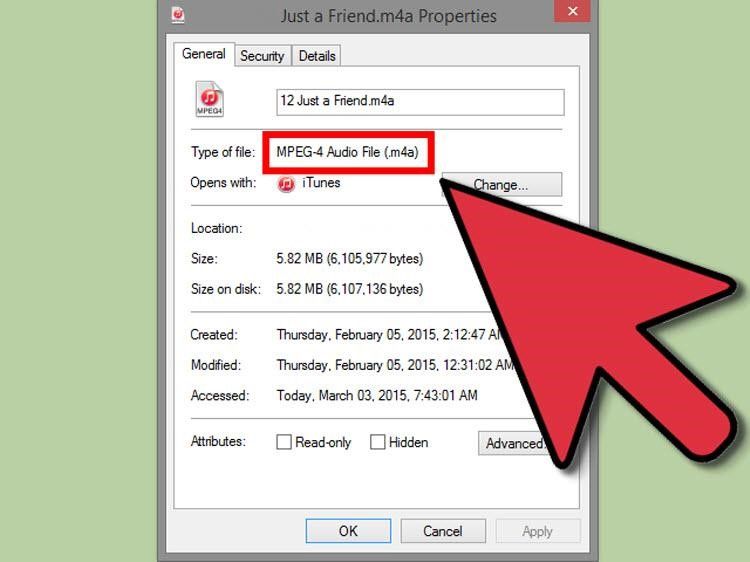
Шаг 4
После этого вы можете начать добавление новой папки в iTunes. Вы должны выбрать опцию «Файл». Те, кто пытается сделать это на Mac, увидят «Добавить в библиотеку», а те, кто использует Windows, увидят опцию «Добавить папку в библиотеку». Вы должны нажать на соответствующую опцию и перейти в окно просмотра, которое должно открыться.
● Обратите внимание, что, выбрав опцию «Добавить файл в библиотеку», вы сможете добавить в iTunes только одну музыкальную композицию.
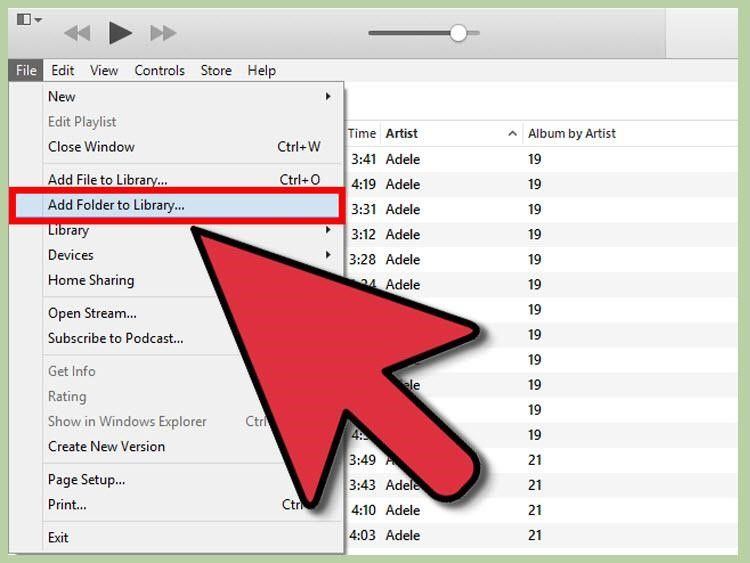
Шаг 5
Затем перейдите к созданной папке. Во всплывающем окне вы должны найти папку с файлами ранее выбранной музыки. После этого выделите нужную папку и прокрутите до нижней части окна. Там вы должны нажать «Выбрать папку».
● Если вы решите воспользоваться опцией «Добавить файл в библиотеку», вы можете нажать Shift и выбрать столько элементов, сколько вы хотите добавить в iTunes. После этого вы можете быстро перенести всю папку выбранной композиции прямо в iTunes.
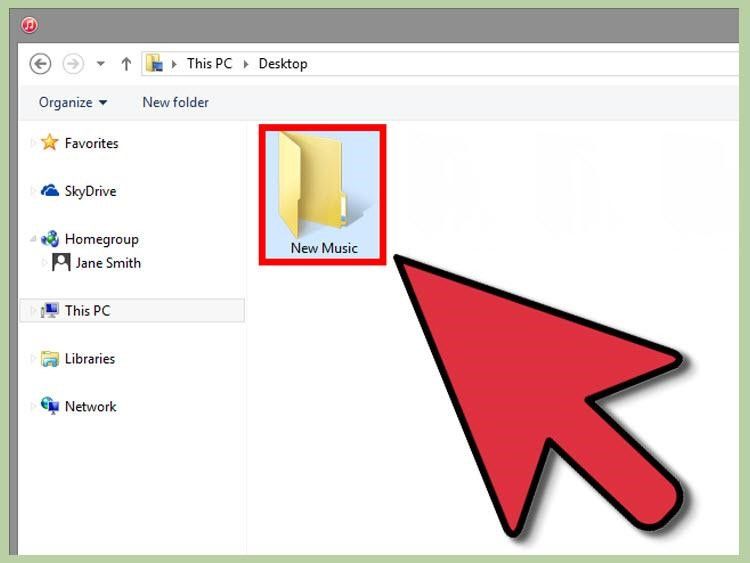
Шаг 6
Найдите папку, которую вы хотите добавить в библиотеку. Вы должны нажать «Выбрать папку». После этого окно просмотра должно автоматически закрыться, и вы сможете вернуться в свою музыкальную библиотеку. Через несколько секунд вновь импортированная папка должна быть отражена в библиотеке iTunes. Мы рекомендуем вам попробовать воспроизвести любой из добавленных треков, чтобы убедиться, что ваши музыкальные файлы были правильно скопированы.