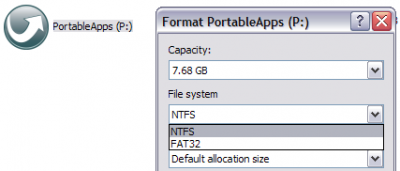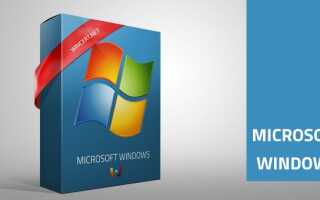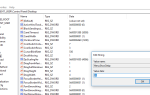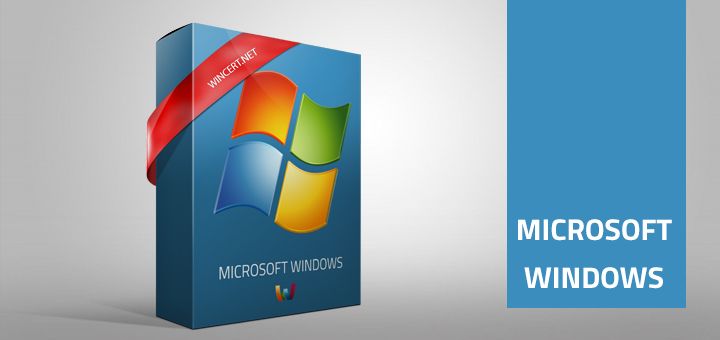
Если вы когда-либо пытались отформатировать флэш-накопитель USB или карту памяти, вы, возможно, заметили, что вы получаете только файловые системы FAT и FAT32. Это поведение по умолчанию в Windows XP. Однако, слегка изменив настройки, вы можете отформатировать съемные устройства хранения данных в формате NTFS, включая внешние жесткие диски и т. Д.
Конечно, есть причина, по которой Windows по умолчанию форматирует съемное хранилище в FAT и FAT32. Фактически у форматирования USB-накопителя в формате NTFS есть несколько преимуществ и недостатков, поэтому мы рассмотрим их, прежде чем говорить о том, как это сделать.
Преимущества включения NTFS съемных носителей информации в основном связаны с безопасностью. Например, файловая система NTFS позволяет вам добавлять и запрещать разрешения для отдельных файлов и папок для определенных пользователей Windows, чего нельзя делать в файловой системе FAT. Но это еще не все с точки зрения безопасности. Вы также можете зашифровать файлы с помощью встроенного в Windows XP шифрования.
Другие преимущества включают возможность сжимать файлы и, следовательно, экономить место на вашем USB-накопителе. Вы также можете установить дисковые квоты и даже создать разделы! Форматирование USB-накопителей в NTFS имеет несколько преимуществ, которые были бы полезны, если вам нужно использовать некоторые из этих расширенных функций, например, для вашего ИТ-отдела или если вы просто параноик!
Тем не менее, есть также несколько недостатков использования NFTS на USB-накопителе. Во-первых, при использовании NTFS требуется гораздо больше записи на диск, поэтому доступ к устройству будет медленнее. Будет ли это иметь большое значение, которое помешало бы людям использовать его? Наверное, нет, но это то, что нужно учитывать. Кроме того, версии Windows старше 2000 не могут читать файловые системы NTFS, как и большинство систем Linux.
Другим существенным недостатком является то, что если вы зашифруете свои файлы на USB-накопителе, вы не сможете открыть их где-либо еще. На самом деле, это может считаться недостатком или повышением в зависимости от того, что вы хотите сделать. Если вы хотите защитить USB-накопитель так, чтобы файлы открывались только вашей учетной записью на одном компьютере, шифрование идеально. Если нет, то не шифруйте файлы.
Как отформатировать USB-накопитель с NTFS
Сначала подключите USB-устройство к компьютеру. Затем щелкните правой кнопкой мыши «Мой компьютер» на рабочем столе и выберите «Управление».
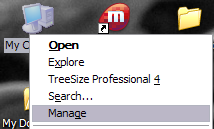
Затем нажмите «Диспетчер устройств» и разверните «Дисководы». Вы должны увидеть ваш USB-накопитель в списке как «Универсальный USB 2.0 USB-накопитель» или что-то подобное.
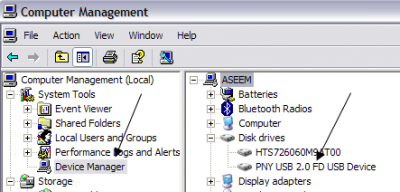
Теперь щелкните правой кнопкой мыши на USB-накопителе в разделе «Дисководы» и выберите «Свойства». Затем перейдите на вкладку Policies.
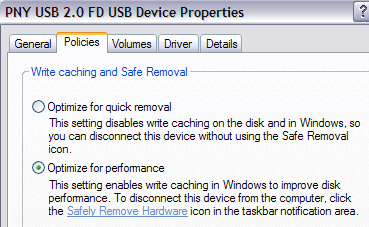
Теперь вы увидите две опции: «Оптимизировать для быстрого удаления», выбранный по умолчанию. Пойдите и измените это, выбирая опцию «Оптимизировать для производительности». Это позволяет записывать кэширование на диск и, следовательно, позволяет форматировать его как NTFS! Милая.
Это оно. Теперь нажмите OK и затем перейдите к Моему компьютеру. Щелкните правой кнопкой мыши на диске в «Мой компьютер» и выберите «Формат». В раскрывающемся меню «Файловая система» вы увидите опцию NTFS!