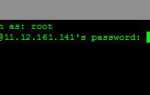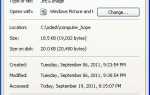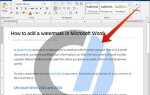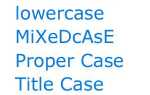Когда вы удаляете файл в Windows, это место на вашем диске помечается как «свободное», что делает его доступным для использования другими файлами. Однако удаленные данные могут все еще существовать на диске, поскольку они не были перезаписаны. Даже если ваши файлы зашифрованы вашей файловой системой, криминалистические инструменты все равно могут обойти операционную систему и получить доступ к удаленным данным.
Если у вас есть конфиденциальные данные для удаления, и вы хотите, чтобы они никогда не могли быть восстановлены, вы можете использовать бесплатную программу Windows SDelete.
Вам не нужно «устанавливать» SDelete. Вы можете дважды щелкнуть файл zip и перетащить один из исполняемых файлов в место на вашем компьютере, где вы хотите его использовать. Затем вы можете открыть окно командной строки Windows, перейти в этот каталог и запустить его там. Если вам это удобно, вы можете перейти к следующему разделу.
Однако, если вы хотите часто использовать SDelete, наиболее удобно создать для него каталог, поместить туда исполняемый файл и добавить этот каталог в переменную среды PATH. Задание пути к каталогу SDelete позволит вам использовать SDelete где угодно, независимо от вашего текущего каталога.
Заметка
Эти инструкции предназначены для Windows 10, но они также будут работать в Windows 7 или Windows 8 с некоторыми отличиями. Например, вместо этого ПК в более ранних версиях Windows вы можете нажать «Мой компьютер».
Заметка
В приведенных ниже примерах показаны расширения имени файла. Например, на наших скриншотах ниже исполняемый файл SDelete отображается как sdelete64.exe, но ваш компьютер может скрыть расширение .exe. В Windows 10, если вы хотите увидеть расширения имени файла, перейдите на вкладку «Вид» в проводнике и установите флажок «Расширения имени файла».
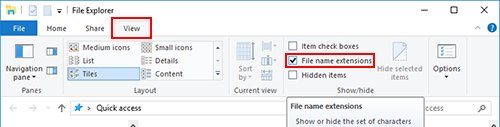
Чтобы установить SDelete в отдельную папку на вашем компьютере и добавить его в PATH, следуйте приведенным ниже инструкциям.
- Откройте окно проводника, нажав Win + E (удерживая клавишу Windows на клавиатуре, нажмите E). Перейдите в папку, в которую вы скачали ZIP-файл. Например, если он находится в папке «Загрузки», нажмите «Загрузки» в списке быстрого доступа слева. Затем дважды щелкните файл SDelete.zip.
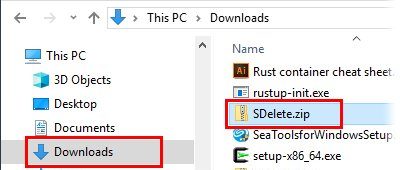
- Затем откройте другое окно проводника, снова нажав Win + E. Переместите и измените размеры окон, чтобы увидеть оба окна на вашем экране. Во втором окне проводника найдите папку «Program Files». Выберите «Этот ПК» слева, затем справа дважды щелкните «C:», затем «Program Files».
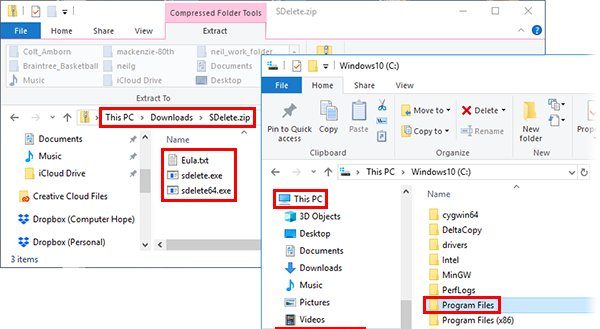
Заметка
У вас есть две папки Program Files. Один из них называется Program Files (x86). Папка «x86» предназначена для 32-битных программ. Неважно, какую папку вы используете, но для 64-битных компьютеров мы рекомендуем вам установить SDelete в Program Files.
- В папке Program Files создайте новую папку, нажав кнопку «Создать папку» или нажав клавиши Ctrl + Shift + N на клавиатуре.
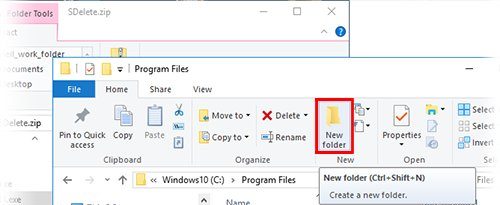
- Создание новой папки в папке Program Files требует подтверждения. Чтобы подтвердить, что вы хотите создать папку, нажмите Продолжить.
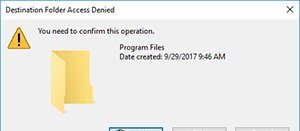
- Назовите вашу новую папку SDelete. Если вы случайно щелкнули по папке, вы можете переименовать ее, выделив папку с именем «Новая папка», щелкнув ее один раз, чтобы выбрать ее, и нажав клавишу F2 на клавиатуре.
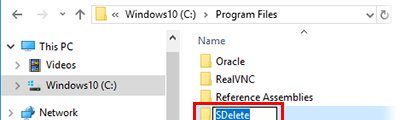
- В первом окне проводника, в котором отображается содержимое файла SDelete.zip, перетащите файл SDelete64.exe в другое окно проводника, в котором будет открыта новая папка SDelete. Поместите его туда, чтобы скопировать файл.
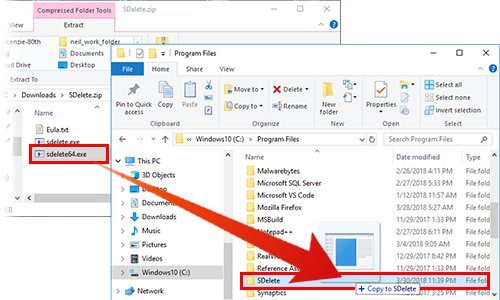
- Нажмите Продолжить, чтобы подтвердить, что вы хотите скопировать файл здесь.
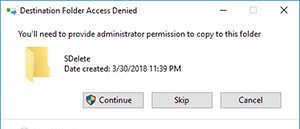
Файл sdelete64.exe теперь существует на вашем компьютере в каталоге C: \ Program Files \ SDelete \. Затем добавьте этот каталог в переменную среды PATH, чтобы вы могли запустить эту программу из любого другого каталога.
- В окне «Проводник» щелкните правой кнопкой мыши «Этот компьютер» и выберите «Свойства».
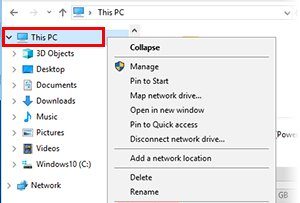
- В окне «Система» выберите «Дополнительные параметры системы».
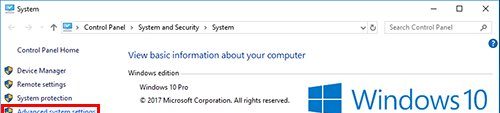
- В окне «Дополнительные параметры системы» щелкните «Переменные среды».
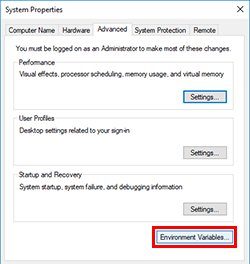
- Откроется окно Переменные среды. В разделе «Пользовательские переменные» выберите строку «Путь», затем нажмите «Изменить».
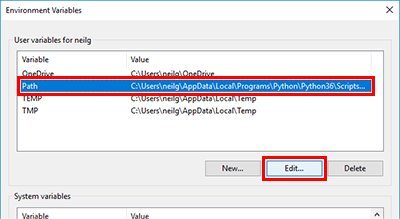
- В окне «Изменить переменные среды» нажмите «Создать».
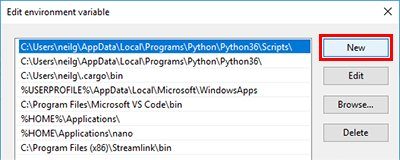
- Нажмите Обзор.
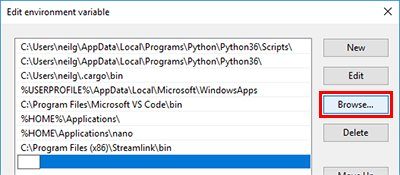
- Перейдите в папку SDelete: разверните этот ПК, C :, Program Files, затем выберите SDelete.
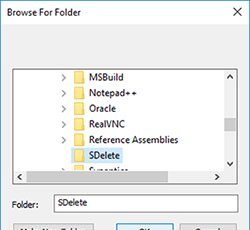
- Нажмите OK три раза, чтобы закрыть все открытые окна и сохранить изменения.
Теперь вы можете запустить sdelete64 из командной строки, независимо от того, какой у вас текущий каталог.
Далее мы рассмотрим, как использовать sdelete64 для безопасного удаления файлов.
Использование SDelete из командной строки
Как и многие системные команды, SDelete предназначен для использования из командной строки Windows. Следующие шаги описывают, как открыть командную строку Windows и выполнить команды SDelete.
- Откройте меню «Пуск». Откройте систему Windows и нажмите «Командная строка».
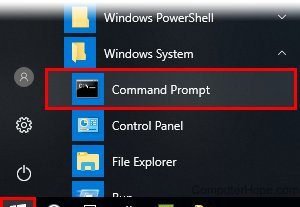
- Перейдите в каталог, содержащий файл, который вы хотите удалить. Например, в этом примере мы удаляем файл с именем back.png, который находится в папке на рабочем столе, в папке с именем Personal check. Прямо сейчас наш текущий каталог — это наш домашний каталог, C: \ Users \ username \. Итак, запустите cd Desktop, чтобы перейти в каталог Desktop, затем cd «Personal check», чтобы перейти в каталог «Personal check». Мы используем кавычки, чтобы сохранить место в «Персональная проверка».
Рабочий стол CD
кд "Персональная проверка"
![]()
- Чтобы просмотреть файлы в текущем каталоге, выполните команду dir.
реж
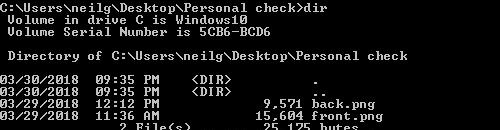
- Удаляемый файл — это back.jpg, представляющий собой фотографию обратной стороны отмененного чека. Чтобы безопасно удалить его, запустите команду sdelete64 / p 5 back.png.
sdelete64 / p 5 back.png

Здесь sdelete64 — это имя исполняемого файла. / p 5 — это опция, которая говорит SDelete сделать 5 проходов над данными, записывая случайные символы поверх наших данных пять раз. Этот номер может быть любым номером, который вы хотите. Например, 1 проход в порядке, а 3 считается безопасным.
- Если вы используете SDelete в первый раз, вам будет предложено принять условия лицензии. Прочитайте условия, затем нажмите «Согласен», чтобы принять и запустить программу.
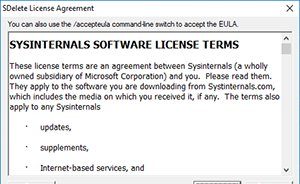
- После того, как вы нажмете «Согласен», команда запустится, и ваш файл будет безопасно удален

Можно ли использовать SDelete для всего каталога?
SDelete имеет параметр / s (или / r), который должен удалить весь каталог и все, что в нем содержится. Однако с 2018 года эта функция работает некорректно, что является известной ошибкой в программе. Преобладающий вывод состоит в том, что Microsoft не хочет, чтобы эта функция работала должным образом, и никогда не удосужилась исправить ее. В любом случае, пока эта ошибка не будет устранена, невозможно рекурсивно удалить каталоги с помощью SDelete. (Для получения дополнительной информации см. Эту тему на форуме Sysinternals.)
Однако подстановочные знаки по-прежнему работают, поэтому вы можете удалить каждый файл в одном каталоге, используя звездочку («*») для имени файла. Например, в приведенной выше команде был удален только один файл. Вместо этого вы можете запустить sdelete64 / p 5 *, чтобы удалить оба файла в одной команде.
sdelete64 / p 5 *
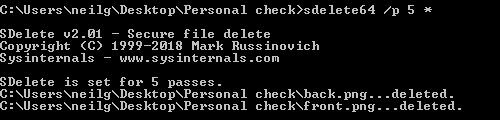
Примечание об именах файлов
Хотя SDelete удаляет данные, хранящиеся в ваших файлах, они не перезаписывают имена файлов. Итак, имейте в виду, что хотя третья сторона не может просматривать данные, удаленные с помощью SDelete, имена этих файлов все еще можно восстановить из низкоуровневого анализа вашей файловой системы.