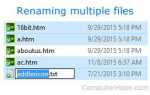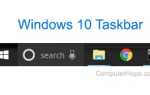Если на вашем компьютере не хватает места на диске, WinDirStat — отличный инструмент для детального изучения файлов и папок, занимающих больше всего места.
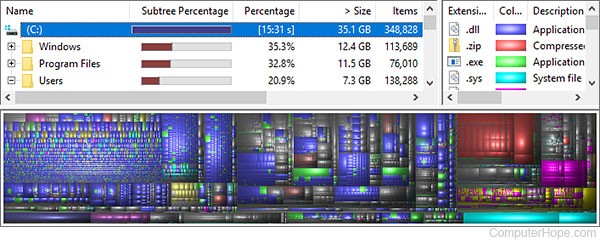
В этой статье мы рассмотрим, как использовать эту замечательную бесплатную программу для Windows.
- Почему я должен использовать WinDirStat?
- Установка WinDirStat
- Использование WinDirStat
- Древовидная карта
- Список каталогов
- Список расширений
- Дополнительные советы
Почему я должен использовать WinDirStat?
Windows уже позволяет проверить свободное место на диске с помощью проводника. Например, в Windows 10 вы можете щелкнуть «Этот компьютер» на левой панели любого окна проводника и посмотреть, сколько места у вас есть на ваших дисках.
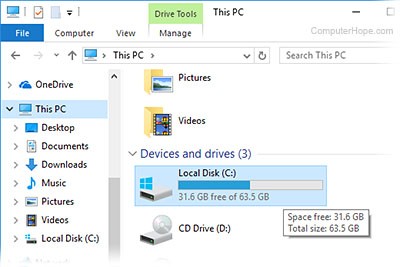
Если щелкнуть правой кнопкой мыши любой диск и выбрать «Свойства», вы увидите более подробную информацию на вкладке «Общие».
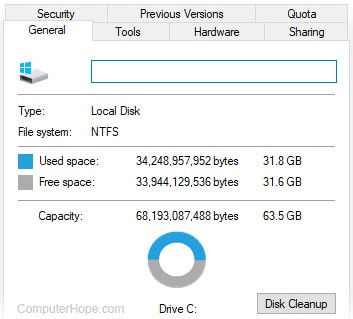
Вы можете сделать то же самое с отдельными каталогами на вашем компьютере. Щелкните правой кнопкой мыши любую папку, выберите «Свойства», и Windows подсчитает размер всех файлов и каталогов, которые она содержит.
Однако эти методы не дают вам много деталей. Один большой файл занимает все это пространство? Есть ли одна конкретная папка, содержащая много больших файлов?
Вот где WinDirStat может быть использован. Он может показать вам схему каждого файла на вашем компьютере, и вы сразу увидите, какие файлы и каталоги занимают большую часть вашего пространства.
Давайте посмотрим, как установить WinDirStat и как его использовать.
Установка WinDirStat
- В веб-браузере перейдите на страницу загрузки WinDirStat. Он содержит ссылки на несколько мест, где вы можете скачать установщик WinDirStat.
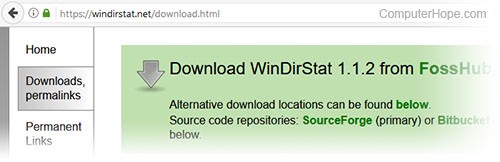
- Загрузите установщик.
- Необязательный шаг: проверьте контрольную сумму установщика, прежде чем запускать его, чтобы убедиться в подлинности используемого программного обеспечения. Инструкции и дополнительную информацию см. В нашей статье о проверке контрольной суммы установщика.
- Запустите установщик.
- В запросе контроля учетных записей будет запрошено ваше разрешение на установку WinDirStat. Выберите Да.
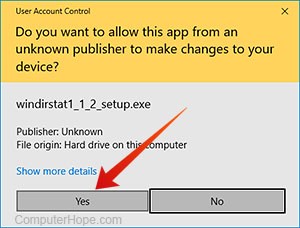
- Ознакомьтесь с лицензионным соглашением WinDirStat. (WinDirStat публикуется под версией 2 GPL.) Если вы принимаете соглашение, установите флажок и нажмите «Далее».
- Выберите, какие дополнительные компоненты вы хотите установить. Если вы не уверены, вы можете использовать настройки по умолчанию. Нажмите Далее, чтобы продолжить.
- Выберите место на вашем компьютере, где WinDirStat должен быть установлен. Чтобы использовать местоположение по умолчанию, нажмите Далее.
- Нажмите Finish, чтобы запустить WinDirStat.
Использование WinDirStat
WinDirStat начинается с вопроса о том, какие диски следует сканировать. Выделите свой выбор или выберите Все локальные диски, чтобы сканировать все. Вы также можете выбрать сканирование только одного конкретного каталога на вашем компьютере. Чтобы начать сканирование, нажмите ОК.
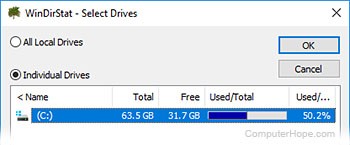
Пока WinDirStat выполняет сканирование, он отображает анимацию Pac-Man рядом с проверяемыми элементами. Сканирование может занять некоторое время, в зависимости от вашего компьютера.
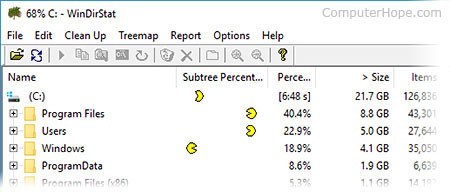
Вы узнаете, что сканирование завершено, когда увидите график, отображаемый в нижней части окна в древовидной карте.
Древовидная карта
В представлении Treemap каждый прямоугольник представляет отдельный файл на вашем компьютере. Прямоугольники имеют цветовую кодировку по типу файла.
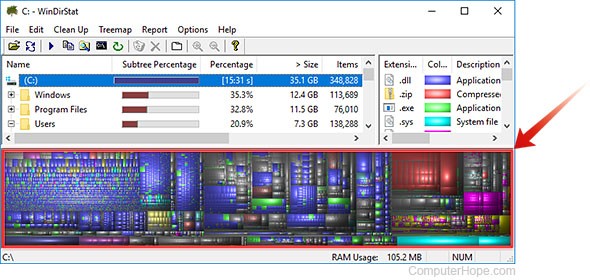
Самые маленькие прямоугольники (ваши файлы) организованы в большие прямоугольники (ваши каталоги). Если несколько прямоугольников составляют больший прямоугольник, это означает, что они все находятся в одном каталоге.
Нажмите в любом месте на древовидной карте, чтобы выделить один файл. На изображении ниже мы выбрали один из самых больших файлов на нашем компьютере.
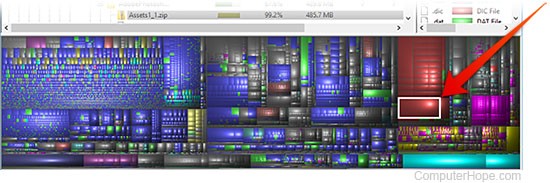
Список каталогов
Когда вы выделите файл в древовидной карте, он также будет выделен в списке каталогов, который находится в верхней левой части окна.
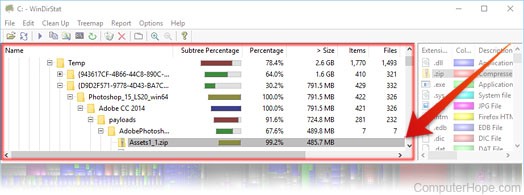
Это представление похоже на то, что вы можете найти в проводнике Windows. В этом представлении вы можете разворачивать и сворачивать ветви иерархии каталогов.
Подробная информация о выделенном элементе представлена в столбцах справа:
- Имя — имя файла или каталога.
- Размер — размер файла в байтах. Для каталогов это число является общим размером всех файлов и подкаталогов, которые он содержит.
- Subtree Percentage — эта панель отображает, какой процент от общего родительского каталога составляет выделенный элемент. Другими словами, если эта полоса заполнена на 1/3, выделенный элемент составляет 1/3 от общего использования диска родительским элементом.
- Процент — такой же, как процент поддерева, отображается как число.
- Файлы — сколько файлов существует в этом поддереве.
- Подкаталоги — сколько подкаталогов в поддереве.
- Items — Сколько всего элементов в поддереве (Files + Subdirs).
- Последнее изменение — дата последнего изменения чего-либо в поддереве.
- Атрибуты — Атрибуты файла или папки. Возможные атрибуты:
- R — только для чтения
- H — скрытый
- S — Системный файл
- A — Архив
- C — Сжатый
- E — зашифрованный
Список расширений
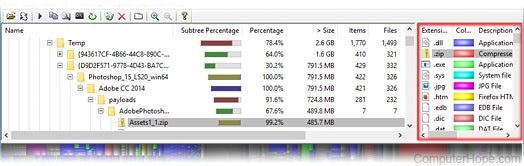
В верхней правой панели находится список расширений, в котором показано, что означают цвета в древовидной карте. Например, в приведенном выше примере все zip-файлы (файлы с расширением .zip) имеют одинаковый оттенок красного.
Это представление предоставляет сортируемые столбцы полезной информации:
- Расширение — расширение файла.
- Цвет — цвет, используемый для отображения этого типа файла в древовидной карте.
- Описание — подробное описание типа файла.
- Байт — Сколько байт занимает этот тип файла на вашем диске.
- % Bytes — То же, что и Bytes, выраженное в виде числового процента.
- Файлы — количество файлов на вашем диске этого типа.
Дополнительные советы
Показать свободное место в Treemap
По умолчанию график Treemap не показывает свободного места на вашем диске. Чтобы отобразить свободное место на диске в виде собственного прямоугольника, нажмите клавишу F6 или выберите «Показать свободное пространство» в меню «Параметры».
Щелкните правой кнопкой мыши элементы для дополнительных параметров
Если вы щелкнете правой кнопкой мыши по любому элементу в дереве каталогов или древовидной карте, вам будут предложены дополнительные параметры для этого элемента. Например, вы можете просмотреть свойства здесь, как вы можете это сделать в любом окне проводника. Вы также можете отправить элемент в корзину или удалить элемент немедленно. Немедленное удаление файла эквивалентно отправке его в корзину, а затем его очистке. Удаление файла таким способом не позволит вам восстановить файл, поэтому используйте эту опцию с осторожностью.