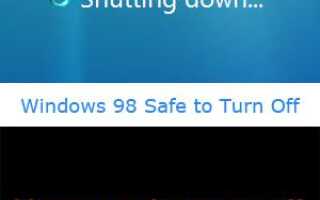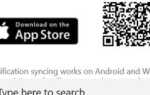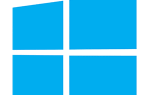Заметка
Пользователи Windows 98 могут испытывать зависания из-за известных проблем с Windows 98.
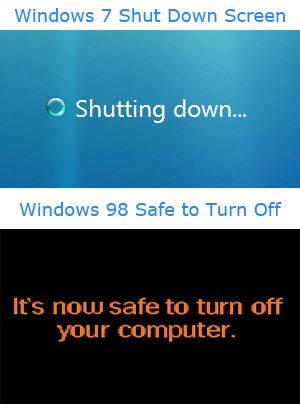
Прежде чем приступить к устранению этой проблемы, важно определить, является ли это случайным явлением. При случайном возникновении может быть трудно устранить неполадки или определить, где существует проблема. Прежде чем предположить, что проблема решена, обязательно выполните шаги и выключите компьютер два-три раза, прежде чем предположить, что проблема устранена.
Открытая программа или TSR не может закрыться
Самая частая причина блокировки компьютера или не отображения сообщения «можно безопасно выключить компьютер» — это некорректное закрытие программы. Чтобы определить, является ли это причиной вашей проблемы, завершите задание всех запущенных в данный момент программ.
Если после этого вы сможете успешно выключить компьютер, вполне вероятно, что такая программа, как программа защиты от вирусов, может не закрыться успешно. Вам необходимо определить, какая программа вызывает эту проблему, переустановить ее и получить последнее обновление для этой программы.
Заметка
После перезагрузки компьютера все программы или TSR, которые вы завершите, автоматически загрузятся снова.
Несовместимость, поврежден или поврежден драйвер
Драйверы, загруженные для любого несовместимого, поврежденного или поврежденного аппаратного устройства, могут привести к зависанию компьютера при завершении работы.
- Убедитесь, что в диспетчере устройств Windows нет конфликтов или проблем. Дополнительная информация о диспетчере устройств находится на нашей странице диспетчера устройств.
- Нажмите «Пуск», «Настройка», «Панель управления», дважды щелкните «Система» и перейдите на вкладку «Производительность», убедитесь, что третья строка «Файловая система» является 32-разрядной, а не режимом MS-DOS. Если ваша файловая система работает в режиме MS-DOS, вполне вероятно, что драйверы MS-DOS загружаются и вызывают ваши проблемы. Если ваша система работает в режиме MS-DOS, обратитесь к разделу autoexec.bat и config.sys.
Временные файлы
Временные файлы могут вызвать проблемы с работой вашего компьютера, особенно если на компьютере имеется несколько сотен таких файлов. Следуйте приведенным ниже инструкциям для удаления любых временных файлов с компьютера.
- Если какие-либо программы в данный момент открыты, закройте их.
- Нажмите Пуск, Найти, Файлы или Папки.
- В поле имени введите * .tmp
- В поле зрения убедитесь, что это диск C.
- Нажмите кнопку «Найти сейчас».
- После завершения, если какие-либо файлы присутствуют, нажмите «Изменить», а затем выберите все файлы.
- Когда все файлы будут выделены, нажмите «Удалить» на клавиатуре.
Жесткий диск заполнен, имеет ошибки или нуждается в дефрагментации
Убедитесь, что на жестком диске более 200 МБ свободного места. Для этого следуйте инструкциям ниже.
- Дважды щелкните Мой компьютер.
- Щелкните правой кнопкой мыши на «C: Drive» и выберите «Свойства».
- На вкладке «Общие» убедитесь, что свободное пространство равно или превышает 200 МБ.
Убедитесь, что на вашем жестком диске нет ошибок, запустив ScanDisk и что он не фрагментирован запуском дефрагментации.
- Дополнительная информация о ScanDisk находится на нашей странице ScanDisk.
- Дополнительная информация о Defrag находится на нашей странице Defrag.
APM (проблема расширенного управления питанием)
APM может вызвать проблемы с отключением. Выполните следующие действия, чтобы определить, является ли APM причиной вашей проблемы.
- Нажмите «Пуск», «Настройка», «Панель управления» и дважды щелкните значок «Системы».
- Перейдите на вкладку «Диспетчер устройств» и нажмите «+» рядом с «Системные устройства».
- Дважды щелкните Advanced Power Management. Если нет, перейдите к следующему абзацу.
- В разделе «Управление питанием» перейдите на вкладку «Настройки» и установите флажок «Включить управление питанием», чтобы очистить его.
Если это решит вашу проблему, обратитесь к производителю вашего компьютера или материнской платы для возможного обновления. Если это не решит вашу проблему или в диспетчере устройств не было расширенного управления питанием, отключите этот параметр в настройках CMOS.
Если после отключения APM в CMOS ваша проблема будет решена, обратитесь к производителю компьютера или материнской платы для возможного обновления или обновления BIOS.
Проблема с драйвером виртуального устройства
Чтобы определить, является ли драйвер виртуального устройства причиной вашей проблемы, выполните следующие действия.
- Нажмите Пуск, Выполнить, и в строке запуска введите sysedit.
- В редакторе конфигурации системы найдите окно system.ini.
- В окне System.ini найдите раздел section [386Enh].
- В этом разделе поместите точку с запятой (;) перед любой строкой, начинающейся с device = и заканчивающейся .386.
- По завершении выйдите из редактора конфигурации системы и сохраните изменения.
- Перезагрузите компьютер и посмотрите, сохраняется ли проблема.
Если это не решит проблему, отредактируйте файл system.ini и удалите точки с запятой, которые вы добавили. Затем добавьте только одну точку с запятой перед первым устройством = строка. Перезагрузитесь и посмотрите, решена ли проблема. Если нет, отредактируйте system.ini и удалите точку с запятой, поместив точку с запятой перед следующей строкой device =. Перезагрузите компьютер. Повторяйте этот процесс, пока проблема не будет устранена.
Поврежденный звук выключения или проблема со звуковыми драйверами
Если у вас включены звуки для воспроизведения звука при выключении компьютера, убедитесь, что это не вызывает проблемы, временно отключив его. Для этого выполните действия, описанные ниже.
- Нажмите «Пуск», «Настройка», «Панель управления» и на панели управления дважды щелкните значок «Звуки».
- В окне «Звуки» найдите «Выход из Windows».
- Если у «выхода из Windows» есть маленький значок звука ( ) рядом с ним выделите «Выход из Windows» и под именем выберите (нет). Нажмите Apply и Ok, затем выключите Windows.
Если это решит вашу проблему, попробуйте другой звук. Если этот звук работает, ваш оригинальный звуковой файл может быть поврежден. Если это так, это может привести к зависанию Windows. Однако, если во всех звуковых файлах возникает одна и та же проблема, мы рекомендуем загрузить последние версии драйверов от производителя звуковой карты и установить их. Звуковые драйверы есть на нашей странице звуковых драйверов.
Драйвер DOS, ошибка конфигурации или конфликт в autoexec.bat и config.sys
Если вы используете Windows, убедитесь, что строка в вашем autoexec.bat или config.sys не вызывает проблем, временно переименовав файлы. Для этого следуйте инструкциям ниже.
- В Windows нажмите «Пуск», «Выполнить» и в командной строке «Run line type».
- В окне командной строки MS-DOS введите:
CD\
ren autoexec.bat autoexec.ch
Ren config.sys config.ch
выход - После выполнения вышеуказанного перезагрузите компьютер и определите, была ли проблема решена.
Если проблема не решена, вы можете отменить изменения в autoexec.bat и config.sys. Для этого переверните две приведенные выше строки, чтобы они читали ren autoexec.ch autoexec.bat и ren config.ch config.sys.
Если ваша проблема решена путем переименования файлов autoexec.bat и config.sys, вы можете оставить эти файлы переименованными, так как они не нужны в Windows. При желании вы можете переименовать их обратно в исходные имена файлов и найти строку, в результате чего компьютер не выключится. Для этого поместите REM перед всеми линиями и перезагрузите компьютер. Вернувшись в Windows, удалите один оператор REM, перезагрузите компьютер и продолжайте процесс, пока не определите, какая строка вызывает вашу проблему.
- Смотрите нашу страницу autoexec.bat и config.sys для получения дополнительной справки и информации об этих файлах.
Internet Explorer 4.01
Если на компьютере установлен Internet Explorer 4.01, он может зависнуть при попытке завершить работу с установленным компонентом обновления рабочего стола Windows. Чтобы определить версию Internet Explorer, установленную в настоящее время, и устранить эту проблему при работе с 4.01, выполните следующие действия.
Определение версии Internet Explorer.
- Откройте Internet Explorer.
- Нажмите «Справка», а затем «О программе».
Если вы используете Internet Explorer 4.01, воспользуйтесь одним из приведенных ниже решений для решения этой проблемы.
Удалить сетевые сопоставления.
- Дважды щелкните Мой компьютер на рабочем столе.
- Щелкните правой кнопкой мыши один из сетевых дисков и выберите «Отключить».
- Выключить компьютер.
- Повторите шаги 2-3, пока проблема не будет решена.
Удалить компонент обновления рабочего стола
- Нажмите Пуск, Настройки, а затем Панель управления.
- Дважды щелкните Add Remove Programs.
- Нажмите Internet Explorer 4.0 в списке установленных программ и нажмите «Добавить / Удалить».
- Выберите «Удалить компонент обновления рабочего стола Windows, но сохраните браузер Internet Explorer 4.0» и нажмите кнопку «ОК».
Проблема с антивирусом Norton «Автоматическая загрузка при запуске»
Антивирус Norton может привести к зависанию компьютера при мигающем курсоре при завершении работы Windows. Чтобы решить эту проблему, следуйте инструкциям ниже.
- Дважды щелкните значок антивируса Norton в области уведомлений Windows.
- Нажмите кнопку «Параметры».
- Перейдите на вкладку «Автоматическая защита».
- Снимите флажок «Загружать автоматическую защиту при запуске».