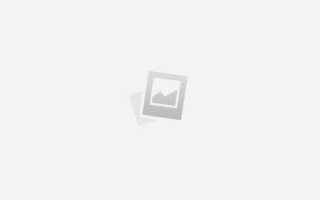Содержание
Большинство корпоративных и домашних сетей сегодня настроены на DHCP, что позволяет вашему компьютеру автоматически назначать IP-адрес.
Чтобы включить или отключить DHCP в Windows, выполните следующие действия для вашей версии Windows.
Заметка
При отключении DHCP и использовании статического IP-адреса убедитесь, что вы знаете и введите все правильные настройки. Ввод неправильных настроек может привести к тому, что ваше Интернет или сетевое соединение больше не будет работать.
Windows 8 и Windows 10
- На рабочем столе Windows нажмите клавишу Windows + X на клавиатуре, чтобы открыть меню «Опытный пользователь».
- Выберите опцию Сетевые подключения.
- Вы должны увидеть как минимум два типа сетевых подключений: Ethernet и Wi-Fi. Дважды щелкните активное сетевое соединение.
- В окне состояния сетевого подключения нажмите кнопку «Свойства».
- Нажмите на вариант интернет-протокола версии 4 и нажмите кнопку Свойства. Возможно, вам также придется выполнить следующие шаги для опции Internet Protocol Version 6.
- Если вы хотите включить DHCP, убедитесь, что выбран параметр Получить IP-адрес автоматически, а также Получить адрес DNS-сервера автоматически.
Если вы хотите отключить DHCP и ввести вместо этого настройки сети, выберите параметр Использовать следующий IP-адрес и введите значения для IP-адреса, маски подсети и шлюза по умолчанию. Кроме того, выберите параметр Использовать следующий адрес DNS-сервера и введите значение для Предпочитаемый DNS-сервер. Вы также можете ввести значение для альтернативного DNS-сервера, если хотите.
Windows Vista и Windows 7
- Откройте панель управления.
- Нажмите на значок «Центр управления сетями и общим доступом».
- В разделе «Просмотр активных сетей» щелкните ссылку «Подключение по локальной сети».
- В окне «Состояние подключения по локальной сети» нажмите кнопку «Свойства».
- Выделите опцию «Протокол Интернета версии 4» и нажмите кнопку «Свойства». Возможно, вам также придется выполнить следующие шаги для опции Internet Protocol Version 6.
- Если вы хотите включить DHCP, убедитесь, что выбран параметр Получить IP-адрес автоматически, а также Получить адрес DNS-сервера автоматически.
Если вы хотите отключить DHCP и ввести вместо этого настройки сети, выберите параметр Использовать следующий IP-адрес и введите значения для IP-адреса, маски подсети и шлюза по умолчанию. Кроме того, выберите параметр Использовать следующий адрес DNS-сервера и введите значение для Предпочитаемый DNS-сервер. Вы также можете ввести значение для альтернативного DNS-сервера, если хотите.
Windows XP и более ранние версии
- Откройте панель управления.
- Дважды щелкните Сетевые подключения.
Заметка
Вы можете увидеть сеть и интернет-соединения вместо этого. Если это так, дважды щелкните по нему и выберите «Сетевые подключения».
- Щелкните правой кнопкой мыши Подключение по локальной сети и выберите Свойства.
- Выделите параметр «Протокол Интернета (TCP / IP)» и нажмите кнопку «Свойства».
- Если вы хотите включить DHCP, убедитесь, что выбран параметр Получить IP-адрес автоматически, а также Получить адрес DNS-сервера автоматически.
Если вы хотите отключить DHCP и вручную определить параметры сети, выберите параметр Использовать следующий IP-адрес. Затем введите соответствующие значения для IP-адреса, маски подсети и шлюза по умолчанию. Кроме того, выберите параметр Использовать следующий адрес DNS-сервера и введите значение для Предпочитаемый DNS-сервер. Вы также можете ввести значение для альтернативного DNS-сервера, если хотите.
Как я могу узнать, использую ли я DHCP?
Простой способ определить это — использовать команду ipconfig / all из командной строки. На выходе отобразится состояние DHCP вашего локального адаптера Ethernet. Линия будет выглядеть так:
DHCP включен. , , , , , , , , , , : Да