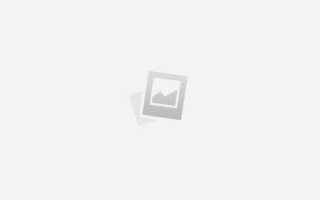Пользователи Internet Explorer 8.0
Если вы используете Internet Explorer 8.0 или более поздней версии и видите значок представления совместимости, который выглядит как сломанная страница рядом с панелью URL, как показано на рисунке ниже, щелкните этот значок. Некоторые страницы могут работать некорректно, если не включен режим совместимости.
Все пользователи Internet Explorer
Чаевые
Пользователи, использующие Internet Explorer 7.0 и более поздние версии, могут нажать клавишу Alt, чтобы получить доступ к меню файлов и получить доступ к таким параметрам, как «Файл», «Редактировать», «Просмотр», «Инструменты» и т. Д.
- Попробуйте нажать клавишу F5, чтобы обновить страницу с проблемой.
- Закройте все окна Internet Explorer, кроме одного.
- Очистите историю вашего интернет-браузера.
- Удалите все «неизвестные» или «поврежденные» загруженные программы, нажав меню «Сервис», выберите «Свойства обозревателя», нажмите кнопку «Настройки» и нажмите кнопку «Просмотр объектов». Выберите каждую из программ, которые повреждены или неизвестны, и нажмите клавишу Delete. Если вы не можете удалить объект, он может быть частью дополнения. Шаг 6 дает дополнительную информацию об отключении и удалении надстроек.
- Нажмите меню «Сервис» и выберите «Свойства обозревателя», чтобы убедиться, что для параметров безопасности установлено максимальное значение «Средний». Некоторые веб-страницы могут не работать должным образом, если настройки безопасности установлены слишком высоко.
- Восстановите настройки по умолчанию для расширенных параметров Интернета, открыв меню «Сервис», выберите «Свойства обозревателя», перейдите на вкладку «Дополнительно» и нажмите кнопку «Восстановить настройки по умолчанию» или «Восстановить дополнительные настройки». Если Internet Explorer работает нестабильно или имеет проблемы с несколькими веб-страницами, вы также можете попробовать нажать кнопку «Сброс», чтобы полностью сбросить настройки Internet Explorer.
- Отключите или удалите все надстройки Internet Explorer. Для этого откройте меню «Сервис», выберите «Свойства обозревателя», перейдите на вкладку «Программы» и нажмите кнопку «Управление надстройками». В окне «Управление надстройками» выделите каждую из надстроек и выберите «Отключить». Если надстройка требуется удалить, нажмите кнопку «Удалить». Не все дополнения имеют возможность удалить. Если надстройка представляет собой панель инструментов, эти и другие надстройки обычно удаляются с помощью утилиты «Установка и удаление программ».
- Закройте Internet Explorer, затем откройте одно окно Internet Explorer и повторите попытку.
- Если проблема не устранена, убедитесь, что ваш Internet Explorer не подключен.
- Убедитесь, что у вас есть все последние обновления со страницы обновления Microsoft для Windows. Если на вашем компьютере установлена ОС Windows 10, обновления устанавливаются автоматически.
- Если на компьютере установлены сторонние блокировщики всплывающих окон, попробуйте отключить блокировщик всплывающих окон или удалить их. Некоторые программы блокировки всплывающих окон могут вызвать дополнительные проблемы с браузером.
- Убедитесь, что в Internet Explorer установлены все последние версии плагинов.
- Если приведенные выше рекомендации не решают вашу проблему, но проблема недавно возникла, вы также можете восстановить Windows до более ранней даты.
- Попробуйте удалить и переустановить Internet Explorer.
- Наконец, если у вас по-прежнему возникают проблемы, попробуйте использовать альтернативный браузер, чтобы убедиться, что проблема не в веб-странице. Мы предлагаем попробовать Firefox или Google Chrome.