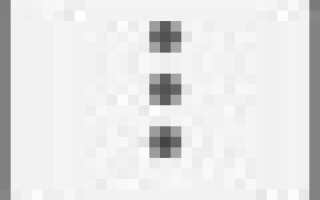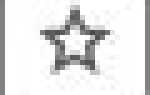Знай свои сочетания клавиш
Как и любой хороший браузер, в Google Chrome есть несколько десятков сочетаний клавиш, которые могут повысить производительность. Ниже приведены некоторые из наших лучших фаворитов.
Ctrl + 1-8 = Нажатие Ctrl и любое число от 1 до 8 перемещается на соответствующую вкладку на панели вкладок.
Ctrl + 9 = Перейти к последней вкладке.
Ctrl + H = Показать историю.
Ctrl + J = Открыть окно загрузки.
Ctrl + K = Переместить курсор в омнибокс (адресная строка).
Ctrl + T = Открыть новую вкладку.
Ctrl + Shift + T = Отменить любую закрытую вкладку.
- Полный список сочетаний клавиш Google Chrome.
Используйте омнибокс, чтобы сделать больше, чем поиск
Google омнибокс делает больше, чем просто отображает URL и позволяет вам выполнять поиск. Он также способен выполнять математические вычисления (как показано на рисунке) и даже отвечать на такие вопросы, как «сколько чашек в 2 литрах?» Попробуйте добавить любой математический расчет в омнибоксе, не нажимая Enter, чтобы отобразить результаты.
Синхронизировать Chrome с вашей учетной записью Google
Chrome позволяет синхронизировать настройки, пароли и закладки с вашей учетной записью Google. Если вы много переключаете компьютеры (например, рабочий компьютер и домашний компьютер), синхронизация позволяет получить доступ ко всем вашим закладкам и настройкам учетной записи с любого устройства. Вы можете войти в свою учетную запись Google и настроить параметры синхронизации, перейдя в Настройки под значком меню Google Chrome. ![]() .
.
Прикрепите ваши часто используемые вкладки

Закрепите ваши любимые вкладки, чтобы сэкономить место на панели вкладок, не теряя быстрый доступ к любимым страницам. На рисунке выше вы можете видеть, что у нас есть восемь закрепленных вкладок, которые обычно занимали бы нашу панель вкладок.
Чтобы закрепить вкладку, щелкните правой кнопкой мыши на любой открытой вкладке и выберите «Закрепить вкладку».
Бонусный совет: вы также можете щелкнуть и перетащить закрепленную вкладку в выбранную вами позицию.
Используйте функцию автозаполнения
Используйте функцию автозаполнения Chrome для автоматического заполнения любой онлайн-формы общими полями, такими как ваше имя, адрес электронной почты, адрес и т. Д. Чтобы ввести значения автозаполнения, выполните следующие действия.
- Нажмите Настроить и контролировать Google Chrome
 значок в правом верхнем углу окна браузера.
значок в правом верхнем углу окна браузера. - Нажмите Настройки.
- В нижней части настроек нажмите «Показать дополнительные настройки».
- Нажмите Управление настройками автозаполнения в разделе Пароли и формы.
- В окне настроек автозаполнения нажмите кнопку Добавить новый почтовый адрес.
- Заполните все настройки адреса, которые вы хотите сохранить, и нажмите OK.
- После завершения, попробуйте автозаполнение, используя форму ниже. Чтобы ввести значения, нажмите на любое из полей ниже и выберите имя для автозаполнения.
Имя Фамилия:
Адрес:
Город: Штат: Zip:
Телефон: E-mail:
Изменить размер текстовых полей
Chrome дает вам возможность изменять размер любого текстового поля, что полезно, когда вы заполняете форму, которая кажется недостаточно большой для всей вводимой вами информации. Чтобы изменить размер текстового поля, щелкните и перетащите нижний правый угол поля. Ниже приведено текстовое поле, которое можно использовать в качестве примера.
Используйте диспетчер задач Chrome
Поскольку каждая открытая вкладка запускает свою собственную песочницу, чтобы помочь стабильности браузера, может быть трудно увидеть общие системные ресурсы, которые используются. Например, в диспетчере задач Windows вы увидите несколько запущенных экземпляров Google Chrome для каждой открытой вкладки.
Используйте диспетчер задач Chrome, чтобы показать, сколько памяти и ресурсов ЦП использует каждая открытая вкладка и расширение, которое вы установили. Чтобы открыть диспетчер задач, нажмите Shift + Esc или щелкните значок меню Google Chrome ![]() в правом верхнем углу окна нажмите Инструменты, а затем Диспетчер задач. Если вы хотите стать настоящим фанатом, нажмите на статистику для ботаников, нажмите внизу диспетчера задач.
в правом верхнем углу окна нажмите Инструменты, а затем Диспетчер задач. Если вы хотите стать настоящим фанатом, нажмите на статистику для ботаников, нажмите внизу диспетчера задач.
Быстро закрыть вкладку
Любая вкладка может быть закрыта, нажав на x на вкладке. Однако есть намного более быстрые способы закрыть вкладку. Например, если у вас есть мышь с колесом, нажимающим на колесо в любом месте вкладки, закройте вкладку. Сочетания клавиш Ctrl + W или Ctrl + F4 также закрывают текущую открытую вкладку.
Бонусный совет: нажатие средней кнопкой мыши на любой ссылке также открывает эту ссылку в новой вкладке.
Используйте команды Chrome
Используйте команды chrome: // для доступа ко многим скрытым функциям Chrome. Доступно несколько десятков этих команд, которые позволяют вам делать все: от просмотра информации DNS, информации о GPU, поиска конфликтов, установки флагов и многого другого. Список этих команд можно получить, набрав chrome: // chrome-urls в омнибоксе.
Установить расширения
Ни в одном интернет-браузере нет нужных вам функций, поэтому мы рекомендуем посетить интернет-магазин Google Chrome, чтобы установить бесплатные расширения для вашего браузера. Сегодня в вашем браузере можно установить тысячи доступных расширений, игр и других дополнений.