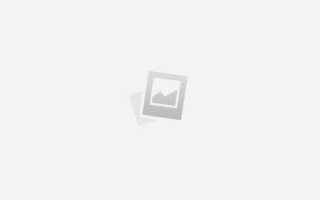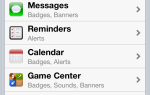16 сентября Apple, General
Советы и хитрости
1. Упорядочить значки — нажмите и удерживайте любой значок, чтобы переместить его вокруг главного экрана в лучшее место.
2. Быстрый период — при вводе текста вместо ввода точки, а затем пробела в конце предложения, просто дважды нажмите пробел, и точка будет вставлена автоматически.
3. Введите акцентированные символы — Нажмите и удерживайте букву на клавиатуре, чтобы получить доступ к акцентированным версиям.
4. Блокировка заглавных букв — дважды нажмите Shift, чтобы заблокировать заглавные буквы Нажмите еще раз, чтобы отменить.
5. Вырезать, Скопировать Вставить — нажмите и удерживайте первое слово, затем проведите пальцем по тексту, который вы хотите скопировать. Выберите Cut или Copy по желанию. Нажмите и удерживайте область, которую хотите вставить, затем нажмите «Вставить».
6. Запретить синхронизацию при подключении к компьютеру — нажмите и удерживайте Command + Option (Mac), Shift + Control (ПК), пока iPad не появится в iTunes.
7. Сохраните изображение в Safari — нажав и удерживая изображение на веб-странице, вы сможете сохранить его.
8. Доступ к функциям воспроизведения в случайном порядке и повторения песни — Коснитесь обложки альбома на экране «Сейчас исполняется».
9. Быстрая прокрутка к верхней части веб-страницы. В Safari вы можете нажать на строку состояния в верхней части экрана, чтобы быстро перейти к верхней части страницы.
10. Принудительное завершение работы приложений — нажмите и удерживайте кнопку «Режим сна / Пробуждение», пока не появится красный бегунок, затем нажмите и удерживайте кнопку «Домой», пока не выйдет используемое приложение.
Больше…
iPad: сохранить местоположение на карте
Сохраните любимое место в приложении iPad Maps, чтобы найти его позже, пометив его закладкой. Вот как.
1. Откройте Карты.
2. Перейдите к области, которую вы хотите отметить.
3. Нажмите и удерживайте палец на карте в течение нескольких секунд. Пин появится. Перетащите его в точку, которую вы хотите отметить.
4. Нажмите на булавку, затем нажмите «Добавить в закладки».
iPad: отключить автоматическую синхронизацию один раз
По умолчанию iPad автоматически синхронизируется при подключении к компьютеру. Иногда вы просто хотите подключить его, чтобы зарядить, или, может быть, вы хотите синхронизировать его позже. Вот как отключить и запретить синхронизацию на один раз.
1. Откройте iTunes.
2. Подключите iPad к компьютеру.
3. Быстро нажмите и удерживайте Shift + Control для ПК с Windows или Command + Option для Mac.
Вы всегда можете синхронизировать iPad вручную, используя кнопку в правом нижнем углу окна iTunes.
iPad: назначить фото для контакта
Установите фотографию для контакта на iPad, чтобы рядом с ним появилось изображение.
1. Перейдите к изображению, выберите его, затем нажмите значок со стрелкой.
2. Выберите Назначить для контакта.
3. Выберите контакт.
4. Ущипнуть, чтобы увеличить или уменьшить. Когда закончите, выберите Set Photo.
Amazon.co.uk Виджеты
iPad: значок Safari отсутствует
Как и значок YouTube, некоторые пользователи обнаружили, что значок Safari отсутствует на главном экране их Apple iPad. Проверьте эти вещи, прежде чем вырывать свои волосы, пытаясь понять это самостоятельно.
1. Вы можете провести по разным домашним экранам. Убедитесь, что вы случайно не перетащили его на другой экран или не поместили в папку.
2. Ограничения могут быть наложены на Safari. Проверьте следующее:
* Выберите Настройки.
* Выберите Общие.
* Выберите ограничения.
* Убедитесь, что Safari включен.
iPad: значок YouTube отсутствует
Если ваш значок YouTube отсутствует на вашем iPad, вот несколько вещей, которые нужно проверить.
1. Убедитесь, что значок не появился на другом экране. Проведите назад и вперед между различными частями Начального экрана и убедитесь, что его там нет.
2. Кто-то или что-то может отключить YouTube. Включите это снова с этими шагами:
* Открыть настройки.
* Нажмите Общие.
* Нажмите Ограничения.
* Убедитесь, что YouTube включен.
iPad: инвертировать цвета
Если вы можете лучше читать с белым текстом на черном фоне, вы можете инвертировать цвета на планшете iPad.
1. Откройте Настройки.
2. Выберите Общие.
3. Выберите Доступность.
4. Нажмите Белый на черном.
iPad iBooks: установить закладку
В iBooks для вашего iPad вы можете пометить страницу как закладку, чтобы отметить, где вы остановились, так же, как вы можете с настоящей книгой.
1. Нажмите и удерживайте любое слово на странице.
2. Выберите Закладка.
Если вы хотите удалить его, просто нажмите и удерживайте слово еще раз, затем выберите Удалить.
iPad iBooks: перейти на определенную страницу
Опубликовано 6 мая 2010 года под iPad Советы | Без комментариев
Перейдите на определенный номер страницы в приложении iBooks для iPad.
1. Нажмите рядом с центром текущей страницы.
2. В элементах управления навигатором страницы внизу страницы перетащите до нужной страницы.
номер, затем отпустить.
Затем приложение перейдет на эту конкретную страницу.
iPad: Показать процент заряда батареи
Если вы хотите, чтобы ваш iPad показывал, какой процент заряда батареи оставлен, вы можете включить эту функцию в правом верхнем углу экрана, выполнив следующие действия.
1. На главном экране нажмите «Настройки».
2. Выберите Общие.
3. Выберите Использование.
4. Переключите Процент батареи на Вкл.
Вот и все. Теперь вы будете точно знать, сколько сил у вас осталось.
iPad: проверка использования данных
Не проверяйте свое использование 3G-данных на iPad, регулярно проверяя его.
1. Выберите значок «Настройки».
2. Выберите Сотовые данные.
3. Выберите Просмотр учетной записи.
Кроме того, вы также можете использовать:
1. Выберите значок «Настройки».
2. Выберите Использование.
3. Выберите Просмотр данных сотовой сети.
Если вы используете здесь второй вариант, вам придется вручную сбросить счетчик в разделе «Настройки»> «Использование»> «Сбросить статистику использования».
iPad: включение 3-х пальцевого масштабирования
Включите возможность увеличения или уменьшения масштаба на вашем iPad, перетаскивая 3 пальца вверх и вниз по экрану.
1. Откройте приложение «Настройки».
2. Выберите Доступность.
3. Выберите Масштаб.
Включение этого параметра позволит вам перетащить 3 пальца вниз по экрану, чтобы уменьшить масштаб, и увеличить, чтобы увеличить. Двойное касание экрана 3 пальцами восстановит все до нормального размера.
iPad: упорядочить значки
В: Как вы переставляете значки на главном экране Apple iPad?
A: 1. Нажмите и удерживайте значок, который вы хотите переместить.
2. Через несколько секунд значки будут покачиваться. Перетащите значок в место, куда вы хотите переместить его.
3. Нажмите кнопку «Домой», чтобы сохранить изменения.
iPad: как переворачивать страницы в iBooks
Вы читаете книгу на своем iPad и задаетесь вопросом, как перевернуть страницу? Это просто. Просто нажмите или пролистайте правое поле страницы, и страница перевернется. Устройство запомнит, на какой странице вы были, если вы закроете приложение.
iPad: подключение к закрытой или частной сети Wi-Fi
Опубликовано 13 апреля 2010 под iPad Советы | Без комментариев
Закрытые или частные сети Wi-Fi не передают имена своих сетей, как другие общедоступные или защищенные сети, вам необходимо подключиться к ним вручную.
1. Выберите Настройки.
2. Нажмите Wi-Fi.
3. Нажмите «Другое».
4. Введите имя сети, тип безопасности и пароль для этой сети.
iPad: как печатать
Кажется, людям нравится думать, что iPad похож на планшетный ПК, и в некотором смысле так и есть, но он больше похож на большой iPhone, чем на что-либо, и не имеет драйверов печати.
Если вы хотите что-то напечатать, вам нужно будет загрузить файл на компьютер, чтобы распечатать его. Есть множество способов сделать это. Вы можете отправить его себе по электронной почте, синхронизировать с iTunes, использовать Google Docs, или у Apple даже есть веб-сайт, похожий на Google Docs, который теперь называется iWork.com, который вы можете использовать для загрузки файлов и доступа из других мест.
iPad: не отображается в iTunes
Если ваш Apple iPad не отображается в iTunes, вот наиболее часто проверяемые вещи:
1. Системные требования. Если вы когда-либо синхронизировали iPod или iPhone, вы узнаете об этом. Компьютер, на котором выполняется синхронизация, должен иметь iTunes версии 9.1 или новее, должен поддерживать USB 2.0, а операционная система должна быть Mac OS X (10.5.8 или новее), Windows XP (с пакетом обновления 3), Windows Vista или Windows 7.
2. USB-подключение. Общая проблема с iTunes заключается в том, что ваше устройство обычно не подключается до запуска iTunes. Отключите iPad от компьютера и подключите его снова. Если это не работает, попробуйте другой порт USB или, возможно, другой кабель USB.
3. Зарядите свой iPad. Если у вашего iPad низкий или разряженный аккумулятор, он не будет отображаться в iTunes, пока не разрядится. Зарядите iPad в течение 10 минут или около того, затем попробуйте подключить его снова.
4. Перезагрузите iPad. Чтобы перезапустить iPad, удерживайте кнопку «Режим сна / Пробуждение», пока не появится красный бегунок, а затем проведите пальцем по слайдеру, чтобы выключить его. Включите его, удерживая кнопку «Режим сна / Пробуждение», пока не появится логотип Apple.
5. Перезагрузите компьютер. Перезагрузка компьютера может решить любые программные / аппаратные проблемы, которые могут препятствовать отображению вашего iPad в iTunes, и это всегда стоит попробовать.
6. Переустановите iTunes. Если ничего не помогло, попробуйте удалить iTunes и переустановить его.
iPad: удалить видео
Сэкономьте место на своем iPad, удалив видео с устройства.
1. Находясь на экране со списком видео, нажмите и удерживайте фильм около 2 секунд.
2. Появится кнопка «Удалить». Нажмите X.
Когда вы удаляете видео, которое не является арендованным фильмом с iPad, вам нужно будет настроить синхронизацию видео в iTunes, если вы не хотите, чтобы видео снова появлялось на устройстве.
iPad: найти версию прошивки
Нужно найти версию прошивки на вашем Apple iPad? Просто следуйте этим шагам, и это легко!
1. Нажмите «Настройки».
2. Нажмите Общие.
3. Нажмите О.
Версия прошивки будет отображаться на экране вместе с кучей другой полезной информации о вашем iPad.
iPad: удалить контакт
В: Как вы удаляете контакт с iPad?
A: 1. Откройте приложение Контакты.
2. Выберите контакт, от которого вы хотите избавиться.
3. Нажмите «Изменить».
4. Прокрутите вниз и коснитесь Удалить контакт.
iPad: найти MAC-адрес
Вам может понадобиться MAC-адрес Wi-Fi для вашего Apple iPad, чтобы подключаться к определенным беспроводным сетям. Вот как вы можете найти это.
1. Нажмите «Настройки».
2. Нажмите Общие.
3. Нажмите О
4. Прокрутите вниз до адреса Wi-Fi, и это информация, которая вам нужна.