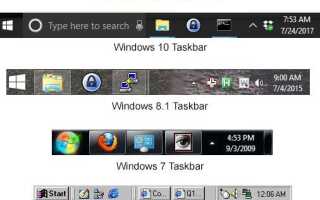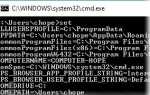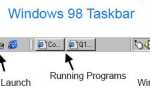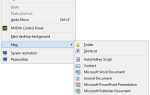Информация о панели задач
Панель, расположенная внизу (по умолчанию) операционных систем Microsoft Windows, которая отображает программы, которые в данный момент запущены. Эта панель также отображает Start, время, Systray и, в более поздних версиях, Quick Launch. Ниже приведены некоторые примеры того, как панель задач может отображаться в Windows.
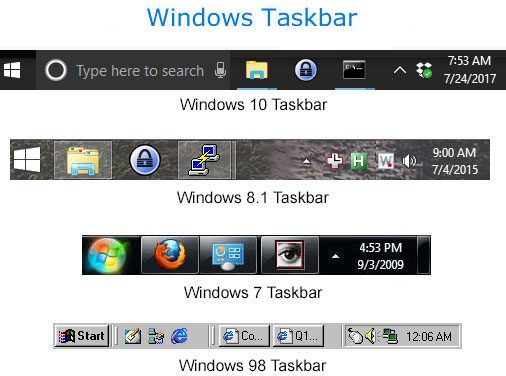
- См. Определение панели задач для дополнительных связанных терминов и информации об этом определении.
Я потерял панель задач Windows, как мне ее вернуть?
Отсутствующая панель задач может быть вызвана тем, что панель задач находится в режиме автоматического скрытия, либо пользователь компьютера случайно скрыл панель задач, перетаскивая ее слишком далеко.
Убедитесь, что автоматическое скрытие не активировано, следуя инструкциям
В Windows Vista и более поздних версиях:
- Нажмите одновременно клавиши Ctrl и Esc или клавишу Windows, чтобы открыть меню «Пуск».
- Нажмите на панель управления и выберите панель задач и меню «Пуск».
- Убедитесь, что автоматическое скрытие панели задач не проверено.
Заметка
В более новых версиях Windows вместо «Настройки» в меню «Пуск» выберите «Панель управления». После этого выберите Панель задач и меню «Пуск» на панели управления, а затем убедитесь, что автоматическое скрытие панели задач не отмечено.
В Windows XP и более ранних версиях
- Нажмите одновременно клавиши Ctrl и Esc или клавишу Windows, чтобы открыть меню «Пуск».
- Нажмите Настройки и выберите Панель задач Стартовое меню.
- Убедитесь, что Auto Hide не отмечен.
Если автоматическое скрытие не включено, переместите панель задач вверх, следуя инструкциям
- Нажмите Ctrl + Esc или клавишу Windows, чтобы открыть меню «Пуск».
- Определите, где появляется меню «Пуск». По умолчанию это должен быть левый нижний угол.
- Нажмите Esc. Теперь вы должны заметить маленькую серую линию в том месте, где был старт.
- Наведите курсор мыши на эту серую линию. Когда курсор находится в соответствующей позиции, курсор мыши должен измениться на стрелку с двумя головами. Когда курсор мыши изменился, нажмите и удерживайте кнопку мыши и переместите панель вверх.
Загрузить в безопасном режиме, чтобы исправить панель задач
Если по-прежнему не удается отобразить панель задач, перезагрузите компьютер и загрузите компьютер в безопасном режиме Windows. В безопасном режиме перезагрузите компьютер еще раз, и панель задач должна быть восстановлена.
Восстановить Windows до более ранней точки или версии
Если после выполнения трех указанных выше действий панель задач по-прежнему не отображается, возможно, на вашем компьютере есть поврежденные системные файлы, которые не позволяют отображать панель задач.
Чтобы устранить эту проблему, вы можете попробовать восстановить Windows до более ранней версии или предыдущей точки восстановления. Восстановление Windows может решить проблему, вернувшись к версии Windows, когда системные файлы не были повреждены.
Моя панель задач переместилась в левую, верхнюю или правую часть экрана
Обычно пользователи по ошибке перемещают свои панели задач в левую, верхнюю или правую часть экрана во время работы на своем компьютере. Если вы хотите вернуть панель задач в положение по умолчанию (внизу экрана), выполните следующие действия.
Как переместить панель задач
Переместить панель задач просто, когда вы поймете основные шаги. Чтобы переместить панель задач, выполните следующие действия.
Заметка
Прежде чем пытаться переместить панель задач, щелкните правой кнопкой мыши панель задач, выберите «Свойства» и убедитесь, что «Блокировка панели задач» не отмечена. Если это так, выберите эту опцию, чтобы снять ее.
- Переместите курсор мыши туда, где время отображается на панели задач. В более поздних версиях Windows, таких как Windows 10, переместите курсор в пустую область панели задач.
- Когда курсор мыши наведен на пустую область на панели задач или находится над ней, нажмите и удерживайте левую кнопку мыши. Удерживая кнопку мыши, переместите курсор к среднему краю того места, где вы хотите разместить панель задач. Например, если вы хотите вернуть панель задач обратно в исходное положение, переместите курсор в центр нижней части экрана. Когда панель задач переместится на новое место, отпустите левую кнопку мыши.
Как изменить размер панели задач?
Заметка
Более новые версии Windows больше не позволяют изменять размер панели задач.
Чтобы изменить размер панели задач, переместите курсор мыши к верхнему краю панели задач. Когда мышь находится в правильном положении, курсор должен измениться на двуглавую стрелку, указывающую вверх и вниз. Когда двуглавая стрелка, нажмите и удерживайте кнопку мыши и перемещайте панель задач вверх или вниз, увеличивая или уменьшая размер панели задач.
Я потерял значок на панели задач, как мне его вернуть?
Значки на панели задач или Systray — это значки, связанные с программой, установленной или запущенной на вашем компьютере. Чтобы вернуть эти значки, необходимо либо открыть и запустить программу, либо установить программу, связанную с этим значком.
Могу ли я добавить значок на мой Systray или панель задач?
Если у вас Windows 95 или Windows NT, ответ — нет.
Если у вас Windows 98, Windows 2000, Windows ME, Windows XP, Windows Vista или более поздняя версия, вы можете добавить значок в часть быстрого запуска панели задач. Чтобы добавить часть быстрого запуска на панель задач, щелкните правой кнопкой мыши время в Systray и выберите «Панели инструментов» и убедитесь, что опция быстрого запуска включена.
После проверки появится новый раздел справа от Start с маленькими значками, очень похожими на то, что находится в Systray. Вы можете перетащить ярлыки со своего рабочего стола или из других областей вашего компьютера в эту область, чтобы создать значок на панели задач. Или вы можете вырезать и вставить значки в этот раздел панели задач.
У меня есть две строки или две или более строк для панели задач
Панель задач Microsoft Windows может быть растянута, чтобы иметь приблизительно 15 строк доступного пространства для отображения каждой из открытых программ. Часто пользователи могут по ошибке растянуть эту полосу, чтобы отобразить два или три ряда значков. Чтобы увеличить или уменьшить размер панели задач, переместите курсор мыши к верхнему краю панели задач. Когда ваша мышь изменится на двуглавую стрелку, нажмите и удерживайте левую кнопку мыши и перетащите панель задач вверх или вниз, чтобы увеличить или уменьшить ее размер.
Как включить или отключить автоматическое скрытие панели задач?
Чтобы включить или отключить функцию автоматического скрытия, которая автоматически скрывает панель задач, если она не используется, выполните следующие действия.
- Нажмите Пуск.
- Нажмите Настройки, затем Панель задач, затем Пуск.
- В окне свойств панели задач и меню «Пуск» установите флажок «Автоматически скрывать» панель задач, чтобы включить эту функцию, или снимите этот флажок, чтобы отключить ее.
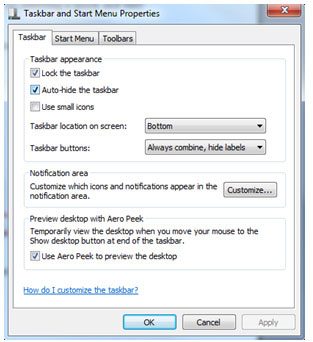
Как закрепить программу на панели задач
В Microsoft Windows 7, Windows 8 и Windows 10 вы можете закрепить любую программу на панели задач, щелкнув правой кнопкой мыши по ярлыку или программе и выбрав опцию для закрепления на панели задач.