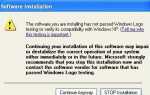Содержание
На этой странице вы найдете информацию о том, что вам делать, если вы не слышите звук из колонок вашего компьютера. Приведенные ниже разделы по устранению неполадок следует соблюдать по порядку, поскольку они написаны таким образом, что вы можете определить свою проблему в процессе устранения.
Объем вопросов

Настольные колонки выключены
Этот шаг может показаться тривиальным, но решение проблем работает лучше всего, когда вы начнете с основ. Убедитесь, что ручка громкости на динамиках повернута достаточно, чтобы издать звук. Каждая пара динамиков с ручками будет увеличивать громкость, поворачивая ее слева направо, иначе называемую по часовой стрелке.
Динамики ноутбука выключены
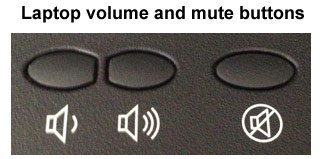
Если вы используете портативный компьютер без подключенных внешних динамиков, убедитесь, что громкость увеличена с помощью элементов управления на клавиатуре. Регуляторы громкости могут быть кнопками (как показано на рисунке) или второстепенной функцией другой клавиши, обычно обозначаемой синим текстом и активируемой одновременным удержанием клавиши Fn.
Убедитесь, что громкость программного обеспечения также включена
Важным аспектом звука на компьютере с внешними динамиками является то, что он в основном управляется программным обеспечением. Например, если громкость снижена или отключена в настройках программного обеспечения, не имеет значения, насколько высоки ручки на внешних динамиках; динамики не будут издавать звук. Поэтому пользователи должны убедиться, что настройки звука в программном обеспечении правильно включены.
Mute включен
![]()
Еще одной распространенной ошибкой является случайное нажатие клавиши отключения звука на клавиатуре. Чтобы проверить, включено ли отключение звука, посмотрите в правом нижнем углу экрана рабочего стола на панели задач на наличие символа, напоминающего динамик со знаком «нет» (показан справа).
Динамики не подключены правильно
Портативные компьютеры
Если вы устраняете неполадки портативного компьютера, пропустите этот шаг, поскольку вы не можете проверить подключения колонок ноутбука.
Внешние настольные колонки

Звуковые устройства, подключенные к компьютеру, имеют разные кабели и поэтому используют разные порты. Сначала проверьте, правильно ли подключен кабель динамика к звуковой карте на задней панели компьютера. Как видно на картинке, звуковая карта имеет несколько разъемов. Динамики должны быть подключены к разъему линейного выхода, который обычно обозначается изображением звуковых волн со стрелкой, указывающей. Сам домкрат обычно зеленого цвета. Если динамики подключены через USB, подключите их к любому из портов USB.
Чаевые
Даже если ваши громкоговорители работали в прошлом, все равно проверьте соединение, поскольку нередки случаи, когда кабели отсоединяются или отсоединяются.
Убедитесь, что кабель питания подключен к задней панели правого динамика или, в некоторых случаях, к сабвуферу. Большинство динамиков имеют небольшой светодиод (свет), указывающий, включен или выключен динамик. После того, как вы включили динамики (обычно с помощью кнопки или с помощью регулятора громкости слева направо), проверьте, горит ли индикатор. Если светодиод отсутствует, или динамики по-прежнему не получают питания, и вы проверили подключения питания, возможно, неисправен источник питания.
Устройство воспроизведения по умолчанию в Windows
Если на вашем компьютере установлена операционная система Windows, убедитесь, что в качестве устройства воспроизведения звука по умолчанию установлено правильное устройство воспроизведения. Если в качестве устройства по умолчанию установлено неверное устройство воспроизведения, звук не будет исходить от ожидаемого устройства (например, колонок или наушников).
- Откройте панель управления.
- Нажмите или дважды щелкните значок «Оборудование и звук» или «Звук».
- В Windows XP и более ранних версиях выберите «Управление аудиоустройствами» в разделе «Звук».
- В окне «Звук» на вкладке «Воспроизведение» найдите запись для колонок, подключенных к вашему компьютеру.
- Щелкните правой кнопкой мыши запись докладчика и выберите «Установить как устройство по умолчанию».
- Нажмите кнопку «ОК» в нижней части окна «Звук», чтобы сохранить изменение настроек.
Настройка динамика Windows
Если вы используете Microsoft Windows, убедитесь, что настройки колонок правильные, выполнив следующие шаги.
- Откройте панель управления.
- Выберите «Оборудование и звук» или «Звук» в окне панели управления.
- В Windows XP и более ранних версиях выберите «Управление аудиоустройствами» в разделе «Звук».
- На вкладке «Воспроизведение» выберите динамики и нажмите кнопку «Настроить».
- Если колонки по-прежнему не работают после их настройки и тестирования, дважды щелкните колонки на вкладке «Воспроизведение», чтобы открыть «Свойства колонок».
- Проверьте все настройки, а затем проверьте на вкладке «Дополнительно».
- После проверки всех настроек и внесения любых изменений нажмите «Применить», затем «ОК» в каждом из соответствующих окон, прежде чем закрывать их.
Поврежденные системные файлы Windows
Системные файлы Windows могут быть повреждены по ряду причин. Если системные файлы, отвечающие за вывод звука, будут повреждены, компьютер может перестать воспроизводить звук любого типа.
Если компьютер воспроизводил звук недавно, но не сейчас, вы можете попытаться восстановить Windows до предыдущей точки, когда звук работал. Если причиной проблемы со звуком являются поврежденные системные файлы Windows, устранение проблемы до точки, когда звук работал, должно решить проблему.
Чаевые
Сделайте резервную копию своих файлов перед активацией точки восстановления Windows.
Встроенный или встроенный звук отключен
Если ваш компьютер имеет встроенный или встроенный звук, возможно, он отключен в BIOS. Получите доступ к BIOS и найдите запись для встроенного аудио. Он может быть расположен в меню, называемом чем-то похожим на Integrated Peripherals или Onboard Devices, или он может быть в меню Advanced.
После того, как вы нашли встроенную аудиозапись, убедитесь, что она включена или отключена. Если установлено значение Отключено, измените настройку на Включено. Перезагрузите компьютер и проверьте звук.
Плохая звуковая карта
Если проблема не связана с программным обеспечением, скорее всего, это проблема с оборудованием. Как и любой другой аппаратный компонент в компьютере, устройство, производящее звук, может выйти из строя. Убедитесь, что звуковая карта компьютера работает правильно, подключив к нему другую пару динамиков или наушников.
Заметка
Не проверяйте звук через игру или другую программу. Вместо этого посмотрите, работает ли CD или звуковой файл. Программа или игра могут иметь свои собственные проблемы со звуком, которые не связаны со звуковой картой.
Если другая пара динамиков или наушников также не работает, возможно, возникла проблема с вашей звуковой картой. См. Наш отсутствующий или потерянный звук на странице Windows для поиска и устранения неисправностей.
Плохие ораторы
Наконец, если ни одна из вышеприведенных рекомендаций не устранила проблему, но подключение другой пары динамиков или наушников не сработало, динамики плохие. Рекомендуется связаться с производителем колонок или компьютера для новой замены, если они все еще находятся на гарантии. В противном случае вы можете купить новую пару динамиков и подключить их к компьютеру.