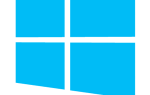Эта проблема обычно возникает, когда нет доступных записывающих устройств. Например, если вы нажмете «Редактировать», «Настройки» и в разделе «Устройства» не будет доступных вариантов для выбора в раскрывающемся списке «Устройство записи».
Ошибка также может возникнуть, если Audacity настроен на использование частоты дискретизации для записи, которую звуковая карта на вашем компьютере не поддерживает. Audacity может также пытаться записать больше каналов, чем поддерживает звуковая карта.
Чтобы исправить эту ошибку, попробуйте выполнить следующие действия по порядку.
Пользователи Windows 10
Если у вас есть компьютер с Windows 10, вам может потребоваться изменить настройки конфиденциальности, чтобы программное обеспечение могло получить доступ и использовать микрофон на вашем компьютере.
- Нажмите Пуск, введите конфиденциальность и нажмите Enter, чтобы получить доступ к настройкам конфиденциальности.
- В окне «Настройки» на левой навигационной панели в разделе «Права доступа к приложению» выберите параметр «Микрофон».
- В разделе «Разрешить приложениям доступ к вашему микрофону» установите переключатель в положение «Вкл.».
- В разделе Выберите, какие приложения могут получить доступ к вашему микрофону, найдите Audacity и установите переключатель в положение «Вкл.», Чтобы разрешить Audacity использовать микрофон на вашем компьютере.
Выполнив описанные выше действия, попробуйте выполнить запись в Audacity, чтобы убедиться, что проблема решена.
Если проблема не устранена, перейдите к следующему разделу устранения неполадок ниже.
Проверьте отключенные устройства
Иногда звуковые устройства могут быть отключены случайно или из-за проблемы в Windows. Проверка на наличие отключенных звуковых устройств и включение любых обнаруженных устройств может помочь решить проблему в Audacity.
Заметка
Эти шаги предназначены только для операционной системы Microsoft Windows.
- Закройте программу Audacity.
- Доступ к панели управления.
- Откройте опцию Звук.
- Нажмите на вкладку Запись.
- Щелкните правой кнопкой мыши в любом месте поля, в котором перечислены устройства, и выберите параметр «Показать отключенные устройства», чтобы рядом с ним был установлен флажок.
- Это отображает любое устройство, которое отключено на компьютере. Если новые устройства не найдены, вероятно, что-то не так с звуковой картой или драйверами звуковой карты. Мы рекомендуем переустановить драйверы звуковой карты или загрузить и установить последние версии драйверов для вашей звуковой карты.
- Если отображается новое устройство, щелкните правой кнопкой мыши новое устройство (устройства) и выберите Свойства.
- В раскрывающемся меню «Использование устройства» выберите параметр «Использовать это устройство (включить)».
- Нажимайте ОК, пока все остальные окна не закроются.
Выполнив описанные выше действия, попробуйте выполнить запись в Audacity, чтобы убедиться, что проблема решена.
Если проблема не устранена, перейдите к следующему разделу устранения неполадок ниже.
Дополнительные варианты устранения неполадок
Если вы по-прежнему получаете сообщение об ошибке, попробуйте следующие варианты устранения неполадок по порядку.
- В Audacity проверьте используемую частоту дискретизации. Он отображается в левом нижнем углу окна программы Audacity, помеченный как «Скорость проекта (Гц)». 44100 Гц и 48000 Гц — две наиболее часто используемые частоты дискретизации, поддерживаемые большинством звуковых карт. Если используется другая частота дискретизации, попробуйте изменить на 44100 или 48000, чтобы проверить, работает ли она для записи.
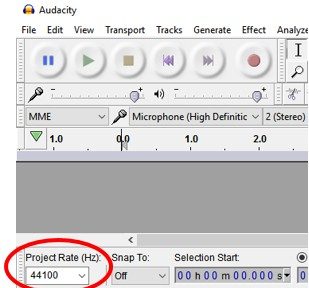
- Большинство стандартных звуковых карт поддерживают 1 или 2 канала для аудио. Если Audacity пытается записать больше каналов, это может вызвать ошибку. В строке меню Audacity вверху нажмите «Правка»> «Настройки» и в разделе «Устройства» убедитесь, что для параметра «Каналы» установлено значение 1 или 2.
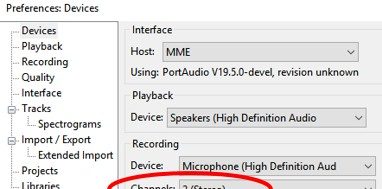
- Возможно, звуковая карта на вашем компьютере не работает должным образом или Audacity не может ее обнаружить. Попробуйте извлечь звуковую карту и снова установить ее в компьютер, перезагрузить компьютер после его удаления и после установки. Проверьте с Audacity после переустановки звуковой карты, чтобы увидеть, если ошибка устранена или она не устранена.
- Попробуйте удалить Audacity, затем загрузите и установите последнюю версию Audacity, чтобы исправить возможные повреждения или ошибки с программным обеспечением Audacity, установленным на вашем компьютере.
- Замените звуковую карту на новую. Если звуковая карта встроена в материнскую плату (встроенную звуковую карту), вам необходимо установить новую звуковую карту и отключить встроенную звуковую карту, выполнив доступ к BIOS.