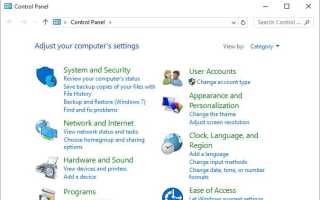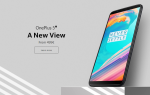Со времени своего появления в Windows 95 панель управления претерпела множество изменений, включая добавление, переименование и удаление значков, а также введение категорий. Эта страница поможет вам лучше понять панель управления, найти, где можно настроить параметр, и дать полный обзор того, что доступно на панели управления Windows. Ниже приведен наглядный пример панели управления Windows 10.
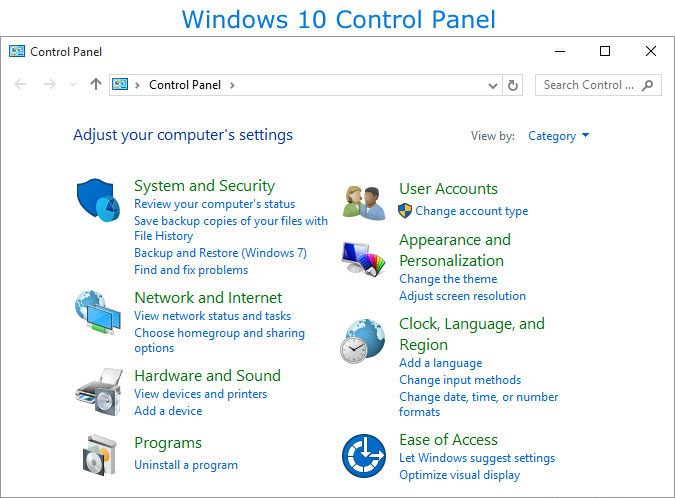
Чаевые
В Windows 7, Windows 8 и Windows 10 вы можете использовать поиск в верхнем правом углу окна панели управления, чтобы найти область, которую вы хотите настроить. Например, вы можете ввести «firewall» для поиска настроек Firewall. Вы также можете использовать поиск Windows на панели задач, чтобы найти настройки и инструменты Windows, доступные через панель управления.
Чаевые
Во всех новых версиях Windows вы можете настроить отображение панели управления, изменив параметр «Просмотр по». В правом верхнем углу панели управления измените вид с категории на большие значки или маленькие значки, чтобы видеть только значки.
Заметка
В Windows 10 и Windows 8 Microsoft пытается отвести пользователей от использования Панели управления в пользу настроек Windows. Тем не менее, панель управления по-прежнему доступна во всех версиях Windows.
Заметка
В Windows 7 и Windows 10 некоторые параметры могут иметь щит рядом со ссылками ( ![]() ), который указывает, что UAC может запросить подтверждение при изменении настроек.
), который указывает, что UAC может запросить подтверждение при изменении настроек.
Ниже приведен список всех категорий и значков, которые были найдены на панели управления Windows. Нажмите на ссылки ниже, чтобы перейти к описанию каждого раздела или прокрутите их все, чтобы узнать больше о Панели управления.
Категории панели управления
Программы по умолчанию — открывает окно «Программы по умолчанию» с параметрами, позволяющими установить программы по умолчанию, связать файлы, изменить параметры автозапуска, а также настроить доступ к программам и настройки компьютера по умолчанию.
Изменить настройки по умолчанию для мультимедиа или устройств — открывает настройки автозапуска для настройки того, что происходит при вставке диска (например, CD, DVD, Blu-ray) в компьютер. Настройки автозапуска также позволяют вам выбирать, что делать с изображениями, видео, музыкой и смешанным контентом.
Сделать тип файла всегда открытым в определенной программе — откройте окно «Задать ассоциации», чтобы просмотреть и изменить способ открытия типов файлов (файлов с определенным расширением).
Установите программы по умолчанию — откройте окно «Установка программ по умолчанию», чтобы настроить типы файлов и протоколов, которые программа может открывать. Из этого окна вы можете установить программу в качестве программы по умолчанию для связанных с ней типов файлов или просмотреть, какие типы файлов (расширения файлов) связаны с программой.
Java (32-разрядная версия) — если на компьютере установлена Java, этот параметр открывает панель управления Java для настройки параметров, связанных с Java.
Система и безопасность
Категория «Система и безопасность» позволяет просматривать информацию и настройки компьютерной системы, а также просматривать и изменять настройки безопасности компьютера. Ниже приведен список каждой из подкатегорий Системы и безопасности в Windows 10.
Безопасность и обслуживание — просмотр настроек безопасности системы (например, сетевой брандмауэр, защита от вирусов, настройки безопасности Интернета и контроль учетных записей пользователей). В разделе «Безопасность и обслуживание» вы также можете настроить параметры обслуживания.
Проверьте состояние своего компьютера и устраните проблемы. Откройте «Безопасность и обслуживание» и покажите все обнаруженные проблемы с компьютером.
![]() Изменить настройки контроля учетных записей — открывает настройки контроля учетных записей, чтобы настроить уровень контроля учетных записей пользователей.
Изменить настройки контроля учетных записей — открывает настройки контроля учетных записей, чтобы настроить уровень контроля учетных записей пользователей.
Устранять типичные проблемы с компьютером — открывает инструмент устранения неполадок, чтобы устранить типичные проблемы с Windows и оборудованием, подключенным к Windows с помощью средства устранения неполадок.
Брандмауэр Windows — Просмотр состояния брандмауэра Windows и настройка параметров.
Проверить состояние брандмауэра — Показать состояние брандмауэра Windows, чтобы определить, включен ли брандмауэр и как он блокирует входящие соединения.
Разрешить приложение через брандмауэр Windows — отобразить список программ (приложений), которые могут взаимодействовать через брандмауэр Windows, а также включить или отключить частный и публичный доступ к любой из разрешенных программ.
Система — открывает раздел Информация о системе для отображения информации о компьютере. Информация включает в себя версию Windows, скорость процессора, ОЗУ, если он 32-разрядный или 64-разрядный, если включено перо или сенсорный экран, имя компьютера, рабочая группа и активирована ли Windows.
Просмотр объема оперативной памяти и скорости процессора — открывает окно информации о системе (аналогично описанному выше).
![]() Разрешить удаленный доступ — открывает вкладку «Удаленные» окна «Свойства системы», чтобы разрешить и запретить удаленный доступ к компьютеру.
Разрешить удаленный доступ — открывает вкладку «Удаленные» окна «Свойства системы», чтобы разрешить и запретить удаленный доступ к компьютеру.
Запуск удаленной помощи — Запустите удаленный помощник Windows, который позволяет вам пригласить кого-то, кто поможет вам с вашим компьютером или кто-то, кто пригласил вас, помочь им с их компьютером.
См. Имя этого компьютера. Открывает системное окно (упомянутое выше), в котором отображается системная информация, включая имя компьютера и возможность изменить имя.
Параметры электропитания — открывает параметры электропитания, которые позволяют вам изменить способ управления электропитанием и режимом ожидания (режим ожидания) для вашего компьютера и подключенных к нему устройств.
Изменить то, что делают кнопки питания — открывает Системные настройки для параметров электропитания, которые позволяют вам изменить то, что происходит при нажатии кнопки питания и спящего режима. Например, вы можете изменить кнопку питания, чтобы перевести компьютер в спящий режим, вместо того, чтобы выключать компьютер при его нажатии.
Изменить, когда компьютер спит — Открывает настройки плана электропитания, чтобы указать, как долго ждать, пока дисплей и компьютер будут переведены в спящий режим.
История файлов — открывает окно «История файлов», в котором показано, включена ли история файлов и доступны ли внешние диски для «Истории файлов».
Сохраняйте резервные копии своих файлов с помощью «История файлов». Если включена «История файлов», сохраняйте резервную копию своих файлов.
Восстановление файлов с помощью истории файлов — Восстановление файлов из истории файлов, если доступно.
Резервное копирование и восстановление (Windows 7) — откройте опцию Windows 7 «Резервное копирование и восстановление», а также укажите место, где можно создать образ системы и создать диск для восстановления системы.
Восстановить файлы из резервной копии — Восстановите все файлы, которые были зарезервированы с помощью Windows.
Шифрование диска BitLocker — включите и отключите шифрование диска BitLocker для жесткого диска, а также для съемных дисков.
Управление BitLocker — откройте окно шифрования диска BitLocker (как описано выше), чтобы настроить параметры BitLocker.
Дисковые пространства — Управление дисковыми пространствами, которые позволяют сохранять файлы на двух или более дисках, чтобы защитить компьютер в случае сбоя диска и добавить дополнительные диски, если у вас мало места.
Управление областями хранения — Управление областями хранения (как указано выше).
Рабочие папки — управляйте и настраивайте рабочие папки, которые позволяют другим устройствам получать доступ к вашим файлам даже в автономном режиме.
Управление рабочими папками — Управление рабочими папками (как указано выше).
Инструменты администрирования — откройте окно Инструменты администрирования, которое дает вам доступ ко всем настройкам, важным для системных администраторов. Эти инструменты могут включать в себя все следующие инструменты.
- Компонент Услуги
- Управление компьютером
- Дефрагментация и оптимизация дисков
- Очистка диска
- Просмотрщик событий
- Менеджер информационных служб Интернета (IIS)
- инициатор iSCSI
- Политика локальной безопасности
- Источники данных ODBC (32-битные и 64-битные)
- Монитор производительности
- Сервисы
- Конфигурация системы
- Системная информация
- Планировщик задач
- Брандмауэр Windows в режиме повышенной безопасности
- Диагностика памяти Windows
Освободить место на диске — открывает инструмент «Очистка диска», который позволяет освободить место на диске, удалив ненужные файлы.
Дефрагментация и оптимизация дисков. Открывает инструмент «Оптимизировать диски», который позволяет дефрагментировать жесткий диск и оптимизировать диск.
![]() Создание и форматирование разделов жесткого диска. Открывает инструмент «Управление дисками», который позволяет разбить диск и изменить другие параметры диска, которые могут потребоваться при первоначальной настройке жесткого диска.
Создание и форматирование разделов жесткого диска. Открывает инструмент «Управление дисками», который позволяет разбить диск и изменить другие параметры диска, которые могут потребоваться при первоначальной настройке жесткого диска.
![]() Просмотр журналов событий — открывает программу просмотра событий для просмотра журналов системных событий.
Просмотр журналов событий — открывает программу просмотра событий для просмотра журналов системных событий.
![]() Расписание задач — открывает планировщик задач, который позволяет планировать, когда задача или программа должны быть запущены в течение дня.
Расписание задач — открывает планировщик задач, который позволяет планировать, когда задача или программа должны быть запущены в течение дня.
Flash Player (32-разрядная версия) — открывает диспетчер параметров Adobe Flash Player, который позволяет настраивать параметры Adobe Flash.
Учетные записи пользователей
Категория «Учетные записи пользователей» отображается при просмотре панели управления в виде категорий и позволяет просматривать учетные записи пользователей, настраивать пользовательские настройки (например, пароли) и другие пользовательские настройки. Ниже приведен список каждой из подкатегорий учетных записей пользователей в Windows 10.
Учетные записи пользователей — открывает окно «Учетные записи пользователей» для внесения изменений в свою учетную запись пользователя, изменения типа учетной записи, управления другой учетной записью и изменения настроек контроля учетных записей.
![]() Изменить тип учетной записи. Открывает окно «Управление учетными записями» для настройки типа учетной записи одного или нескольких пользователей на компьютере.
Изменить тип учетной записи. Открывает окно «Управление учетными записями» для настройки типа учетной записи одного или нескольких пользователей на компьютере.
![]() Удалить учетные записи пользователей — открывает окно «Управление учетными записями» (аналогично описанному выше).
Удалить учетные записи пользователей — открывает окно «Управление учетными записями» (аналогично описанному выше).
Диспетчер учетных данных — открывает окно Диспетчер учетных данных для просмотра веб-учетных данных и учетных данных Windows. Из этой области вы также можете просматривать, редактировать и удалять любые учетные данные.
Управление веб-учетными данными — открывает окно диспетчера учетных данных (аналогично описанному выше).
Управление учетными данными Windows — откройте окно диспетчера учетных данных (аналогично описанному выше).
Центр событий
Откройте Центр действий Windows, который позволяет просматривать последние сообщения и решать проблемы, которые могли возникнуть с вашим компьютером.
Инструменты управления
Откройте окно Администрирование, которое дает вам доступ ко всем настройкам, важным для системных администраторов. Эти инструменты могут включать в себя все следующие инструменты.
- Компонент Услуги
- Управление компьютером
- Дефрагментация и оптимизация дисков
- Очистка диска
- Просмотрщик событий
- Менеджер информационных служб Интернета (IIS)
- Инициатор iSCSI
- Политика локальной безопасности
- Источники данных ODBC (32-битные и 64-битные)
- Монитор производительности
- Сервисы
- Конфигурация системы
- Системная информация
- Планировщик задач
- Брандмауэр Windows в режиме повышенной безопасности
- Диагностика памяти Windows
Автовоспроизведение
Откройте параметры автозапуска, чтобы настроить, что произойдет, когда диск (например, CD, DVD, Blu-ray) будет вставлен в компьютер. Настройки автозапуска также позволяют вам выбирать, что делать с изображениями, видео, музыкой и смешанным контентом.
Резервное копирование и восстановление (Windows 7)
Откройте опцию Windows 7 «Резервное копирование и восстановление», а также место, где можно найти образ для создания системного диска и диск восстановления системы.
Шифрование диска BitLocker
Включите и отключите шифрование диска BitLocker для жесткого диска, а также для съемных дисков.
Broadcom Control Suite
Для компьютеров с сетевым адаптером Broadcom или набором микросхем Broadcom материнской платы Broadcom Advanced Control Suite имеет настройки сетевого адаптера, диагностику и статистику.
Управление цветом
Открывает окно «Управление цветом», в котором можно настроить параметры цвета для устройства отображения и откалибровать дисплей.
Диспетчер учетных данных
Открывает окно диспетчера учетных данных для просмотра веб-учетных данных и учетных данных Windows. Из этой области вы также можете просматривать, редактировать и удалять любые учетные данные.
Дата и время
Открывает окно «Дата и время», в котором отображаются текущие дата и время и возможность изменить настройки даты и времени.
Программы по умолчанию
Открывает окно «Программы по умолчанию» с параметрами, позволяющими установить программы по умолчанию, связать файлы, изменить параметры автозапуска, а также настроить доступ к программам и параметры компьютера по умолчанию.
Настольные гаджеты
Показать доступные гаджеты, которые можно добавить на рабочий стол Windows компьютеров под управлением Windows 7 и Windows Vista.
Диспетчер устройств
Открывает диспетчер устройств Windows для просмотра списка обнаруженного оборудования компьютера, изменения настроек оборудования, а также добавления и удаления устройств.
Устройства и принтеры
Открывает «Устройства и принтеры», в котором отображаются все аппаратные устройства, принтеры и мультимедийные устройства, обнаруженные вашим компьютером.
дисплей
Настройте параметры отображения вашего компьютера и экрана компьютера. Включает в себя возможность регулировки разрешения, калибровки цвета, изменения настроек дисплея, настройки текста ClearType и установки нестандартного размера текста (DPI).
Центр Простоты Доступа
Открывает Ease of Access Center, который дает вам доступ ко всем настройкам, которые упрощают использование Windows для всех пользователей. В этой области вы найдете следующие настройки.
- Используйте компьютер без дисплея — оптимизируйте для слепоты.
- Сделайте компьютер лучше видимым — Оптимизируйте визуальное отображение.
- Используйте компьютер без мыши или клавиатуры — Настройте альтернативные устройства ввода.
- Упростите использование мыши — настройте параметры мыши или других указательных устройств.
- Сделайте клавиатуру проще в использовании — Настройте параметры клавиатуры.
- Используйте текстовые или визуальные альтернативы для звуков — Установите альтернативы для звуков.
- Упростите фокусировку на задачах — настройте параметры чтения и ввода текста.
- Упростите использование сенсорного экрана и планшетов — настройте параметры сенсорного экрана и планшетов.
Параметры проводника
Открывает окно «Параметры проводника» с параметрами просмотра и поиска файлов на вашем компьютере.
Заметка
Этот параметр заменяет «Параметры папки» в Windows 7 и более ранних версиях.
История файлов
Открывает окно «История файлов», в котором показано, включена ли история файлов и доступны ли внешние диски для «Истории файлов».
Свойства папки
Открывает параметры папки для проводника в Windows 7 и более ранних версиях с параметрами просмотра и поиска файлов на вашем компьютере.
Заметка
Эта опция была заменена на «Параметры проводника» в Windows 10.
Flash Player (32-разрядный)
Открывает диспетчер настроек Adobe Flash Player, который позволяет настроить параметры Adobe Flash.
шрифты
Открывает окно «Шрифты», в котором отображаются все установленные на компьютере шрифты.
Начиная
Запустите руководство «Приступая к работе», которое поможет вам узнать больше о Windows, связав вас с руководствами по использованию Windows и важными областями компьютера.
HomeGroup
Открывает окно HomeGroup для настройки, присоединения и устранения неполадок в настройках HomeGroup и настроек общего доступа.
Параметры индексации
Открывает окно «Параметры индексирования», в котором показано, сколько файлов было проиндексировано, и можно настроить параметры индексирования.
инфракрасный
Открывает окно Инфракрасный, чтобы настроить инфракрасные параметры и параметры инфракрасного устройства (например, цифровая камера с инфракрасным интерфейсом).
настройки интернета
Открывает окно Свойства Интернета, чтобы настроить параметры браузера Internet Explorer (например, домашнюю страницу, историю просмотров и другие параметры).
Джава
Если на компьютере установлена Java, этот параметр открывает панель управления Java для настройки параметров, связанных с Java.
клавиатура
Открывает окно «Свойства клавиатуры», чтобы настроить параметры клавиатуры, такие как задержка повторения символов, настройки скорости и частоты мигания курсора.
язык
Открывает окно «Язык», в котором можно настроить, добавить и удалить язык отображения, а также язык ввода и рукописного ввода.
Расположение и другие датчики
Добавьте и настройте датчики и получите прямой доступ к расположению в окне просмотра событий.
MobileMe
Открывает настройки Apple MobileMe для настройки связанных служб MobileMe.
Заметка
MobileMe был прекращен в 2012 году и был заменен на iCloud.
мышь
Открывает окно Свойства мыши, чтобы настроить все параметры компьютерной мыши.
Центр коммуникаций и передачи данных
Открывает Центр управления сетями и общим доступом или окно «Сеть и общий доступ» для просмотра базовой сетевой информации, настройки нового подключения и устранения неполадок в сети.
Значки области уведомлений
Измените настройки значков уведомлений, отображаемых в области уведомлений Windows. В этой области вы можете настроить, какие значки должны отображаться и какие значки должны быть скрыты.
Чаевые
В Windows 10 этот раздел был перемещен в панель задач и область навигации панели управления.
Панель управления NVIDIA
Для компьютеров с видеокартами NVIDIA вы получаете доступ к панели управления NVIDIA, которая дает вам более расширенные настройки дисплея для вашей видеокарты.
Родительский контроль
Настройка и управление Родительским контролем для учетных записей пользователей с помощью семейной безопасности Windows Live в Windows 7 и более ранних версиях Windows. В Windows 10 эта область была изменена на «Параметры семейства» и является частью Центра безопасности Защитника Windows.
Информация о производительности и инструменты
Просмотрите рейтинг вашего компьютера и советы, которые вы можете сделать, чтобы улучшить производительность вашего компьютера. С появлением Windows 8 эта опция больше не доступна для Windows 8 и Windows 10.
воплощение
Открывает окно «Персонализация», которое дает вам возможность изменять фон рабочего стола, менять темы, настраивать звуки и настраивать заставку. В Windows 10 эта опция была перемещена в раздел «Темы и связанные с ними настройки».
Телефон и модем
Открывает настройки телефона и модема, которые позволяют указать правила набора модема, а также добавить, удалить и изменить свойства установленного на компьютере модема.
Варианты питания
Открывает окно «Параметры электропитания», чтобы настроить параметры плана питания компьютера, то есть параметры, которые сообщают компьютеру, когда переходить в спящий режим (режим ожидания) или в спящий режим.
Программы и характеристики
Открывает окно «Программы и компоненты», в котором можно изменить, восстановить и удалить любую программу, установленную на компьютере.
Realtek HD Audio Manager
Если звуковая карта Realtek установлена вместе с ее программным обеспечением, этот параметр открывает Realtek HD Audio Manager, чтобы настроить параметры звуковой карты и другие свойства звука.
восстановление
Открывает окно «Инструменты восстановления», в котором можно создать диск восстановления, открыть «Восстановление системы» и настроить восстановление системы.
Область
Открывает окно Регион, в котором можно изменить форматы даты и времени и первый день недели. В Windows 7 и более ранних версиях эта область называлась «Регион и язык».
RemoteApp и соединения с рабочим столом
Подключайтесь и добавляйте новые подключения RemoteApp.
Безопасность и обслуживание
Просмотрите параметры безопасности системы (например, Сетевой брандмауэр, защита от вирусов, настройки безопасности Интернета и Контроль учетных записей пользователей). В разделе «Безопасность и обслуживание» вы также можете настроить параметры обслуживания.
Звук
Открывает настройки звука, которые позволяют настроить параметры воспроизведения, записи и звука на компьютере.
Распознавание речи
Откройте окно распознавания речи, которое позволяет открывать следующие области.
- Начните распознавание речи — начните использовать свой голос для управления компьютером.
- Настройте микрофон. Настройте компьютер для правильной работы с функцией распознавания речи.
- Take Speech Tutorial — научитесь использовать компьютер с речью. Изучите основные команды и диктовки.
- Тренируйте свой компьютер, чтобы лучше понимать вас. Читайте текст на своем компьютере, чтобы улучшить способность вашего компьютера понимать ваш голос.
- Откройте речевую справочную карточку — просмотрите и распечатайте список общих команд, чтобы всегда иметь с собой, чтобы вы всегда знали, что сказать.
Пространства для хранения
Управляйте дисковым пространством, которое позволяет сохранять файлы на двух или более дисках, чтобы защитить компьютер в случае сбоя диска и добавлять больше дисков, когда у вас мало места.
Центр синхронизации
Просмотр последних операций синхронизации, синхронизация сейчас или изменение настроек синхронизации.
система
Открывает раздел Информация о системе для отображения информации о компьютере. Информация включает в себя версию Windows, скорость процессора, ОЗУ, если он 32-разрядный или 64-разрядный, если включено перо или сенсорный экран, имя компьютера, рабочая группа и активирована ли Windows.
Панель задач и навигация
Открывает настройки панели задач, которые позволяют изменить способ отображения или скрытия панели задач, ее расположение, значки и другие параметры.
Поиск проблемы
Открывает окно «Устранение неполадок» для устранения неполадок программ, оборудования и звука, сети и Интернета, а также систем и областей безопасности.
Учетные записи пользователей
Открывает окно Учетные записи пользователей, чтобы внести изменения в свою учетную запись пользователя, изменить тип учетной записи, управлять другой учетной записью и изменить настройки контроля учетных записей.
Windows Anytime Upgrade
Снятая с производства опция, которая позволила вам обновить вашу версию Windows.
Windows CardSpace
В Windows 7 параметр панели управления Windows CardSpace позволяет добавлять, просматривать и редактировать данные карты CardSpace. Microsoft прекратила выпуск Windows CardSpace.
Защитник Windows
В Windows 7 и более ранних версиях этот параметр панели управления позволяет просматривать и редактировать параметры Защитника Windows. В Windows 10 этот параметр был перемещен в Центр безопасности Защитника Windows.
Брандмауэр Windows
Просмотр состояния брандмауэра Windows и настройка параметров.
Настройка языка Windows Live
Дает вам возможность загружать и настраивать языки для программ Windows Live.
Windows To Go
Установите и настройте параметры Windows To Go.
Центр обновления Windows
Просмотрите доступные обновления Windows, доступные для загрузки и установки, измените параметры обновления, просмотрите историю обновлений и другие параметры, связанные с обновлениями.
Рабочие папки
Управляйте и настраивайте рабочие папки, которые позволяют другим устройствам получать доступ к вашим файлам даже в автономном режиме.