Содержание
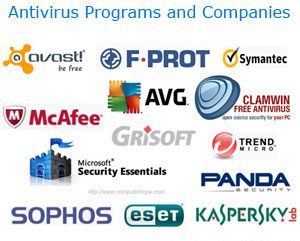
После установки на компьютер любого антивирусного сканера он будет загружаться в память компьютера при каждой загрузке компьютера. Загрузка антивирусной программы в память всегда защищает ваш компьютер от любой угрозы.
Когда какая-либо программа загружается в память, в том числе антивирусная программа, она использует часть общей памяти, доступной компьютеру. Если на вашем компьютере недостаточно памяти или недостаточно памяти, это может повлиять на общую производительность компьютера.
- Определение того, сколько оперативной памяти установлено и доступно.
Сегодня большинство компьютеров имеют много памяти. Однако они все равно могут столкнуться с замедлением работы системы, поскольку антивирусный сканер сканирует все файлы на компьютере, чтобы определить, заражены ли они. Вы можете проверить, сканирует ли антивирусная программа ваш компьютер, остановить сканирование и изменить время и частоту сканирования. Вы также можете изменить навязчивость сканирования для вашего компьютера с точки зрения того, сколько памяти он использует при сканировании.
- Измените, когда и как часто выполняется сканирование.
- Изменить интенсивность сканирования
Изменить, когда и как часто происходит сканирование
Ваша антивирусная программа позволит вам изменить время сканирования (то есть время суток) и частоту сканирования (т.е. день недели). Поскольку каждая антивирусная программа отличается, ниже приведены общие шаги, которые помогут вам изменить частоту сканирования.
- Откройте консоль антивирусной программы, щелкнув правой кнопкой мыши значок, связанный с антивирусной программой, в области уведомлений Windows (нижняя правая часть экрана).
- В открывшемся меню антивирусной программы выберите Свойства, Настройки, Центр управления или что-то подобное.
Чаевые
Вы также можете дважды щелкнуть значок антивирусной программы в области уведомлений Windows, чтобы открыть консоль.
- В окне консоли антивирусной программы найдите вариант обновления расписания сканирования. Он может быть назван «Планировщик» или аналогичным. Эта опция может быть расположена в разделе «Настройки» или «Дополнительные настройки».
- В текущем расписании сканирования измените расписание сканирования на частоту по вашему выбору. Рекомендуется запускать сканирование не реже одного раза в два или три дня, чтобы защитить компьютер от вирусных угроз.
Например, пользователи антивирусной программы AVG могут настроить расписание сканирования, выполнив следующие действия.
- Щелкните правой кнопкой мыши значок AVG () в области уведомлений Windows.
- Выберите Launch Test Center.
- В Центре тестирования в разделе «Запланированные задачи» вы можете настроить время и частоту выполнения сканирования. Если вы хотите отключить ежедневную проверку, дважды щелкните запланированное задание, нажмите «Изменить расписание» и снимите флажок.
Изменить интенсивность сканирования
Некоторые антивирусные программы могут позволять пользователям изменять интенсивность сканирования, объем памяти компьютера, который используется в процессе сканирования. Регулировка интенсивности сканирования может помочь предотвратить замедление работы компьютера во время процесса сканирования.
Заметка
Ваша антивирусная программа может не предоставлять возможность изменять интенсивность сканирования, поэтому приведенные ниже шаги могут быть неприменимы для вашего компьютера и антивирусной программы.
- Откройте консоль антивирусной программы, щелкнув правой кнопкой мыши значок, связанный с антивирусной программой, в области уведомлений Windows (нижняя правая часть экрана).
- В открывшемся меню антивирусной программы выберите Свойства, Настройки, Центр управления или что-то подобное.
Чаевые
Вы также можете дважды щелкнуть значок антивирусной программы в области уведомлений Windows, чтобы открыть консоль.
- В окне консоли антивирусной программы найдите параметр или раздел «Дополнительные параметры».
- В разделе «Дополнительные параметры» найдите раздел «Параметры сканирования» или «Качество сканирования».
- Найдите флажок или раскрывающееся меню, которое позволяет вам изменить интенсивность сканирования на более низкую настройку или низкое использование памяти.




