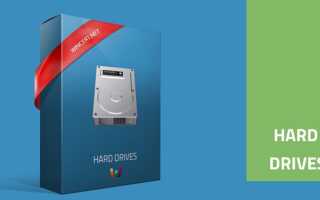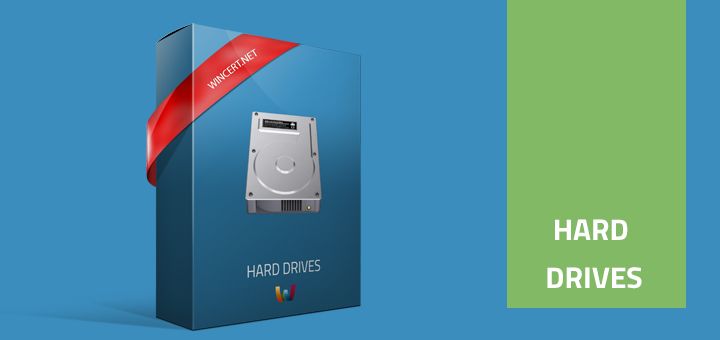
Эта статья поможет вам настроить операционную систему Windows 7 или Windows 8 для лучшего использования с твердотельными накопителями (SSD).
Использование режима AHCI или RAID
Для начала, прежде всего, вы должны включить режим работы AHCI или RAID в BIOS для SSD-диска.
Режим AHCI имеет два основных преимущества по сравнению с режимом IDE, которые доступны для контроллеров SATA, в виде NCQ (собственная очередь команд) и накопителей с горячей заменой (последние материнские платы),
Для использования AHCI операционной системе необходим драйвер AHCI. Windows Vista, Windows 7 и Windows 8 включают этот драйвер по умолчанию.
Если вы хотите использовать AHCI в Windows 7, но у вас уже установлена операционная система, вот как это сделать:
Откройте редактор реестра и перейдите к следующему ключу:
HKEY_LOCAL_MACHINE \ System \ CurrentControlSet \ Services \ Msahci
На правой панели щелкните правой кнопкой мыши Начало в название столбец, а затем нажмите кнопку Изменить.
В поле Значение введите 0, а затем нажмите хорошо.
Выйдите из редактора реестра, перезагрузите компьютер и войдите в BIOS, чтобы включить режим AHCI.
Если, с другой стороны, у вас есть два или более дисков, вы можете рассмотреть возможность использования режима RAID, при котором вы сможете использовать RAID 0 — Stripe или RAID 1 — Mirror Sets для повышения производительности ваших дисков.
Использование SATA 3 для максимальной производительности
Если ваша материнская плата имеет разъемы SATA 3, которые могут передавать данные со скоростью до 6 Гбит / с, и вы также приобрели накопитель SATA 3 SSD, убедитесь, что вы подключили диск к соответствующему контроллеру SATA 3 на материнской плате, чтобы использовать ваши диски с максимальной производительностью.
Также убедитесь, что вы используете для этого кабели SATA 3. Обычно эти кабели поставляются с MBO.
С другой стороны, SATA 2 тоже справится с этой задачей, но скорость SATA 2 ограничена максимумом 3 Гбит / с.
Включить TRIM
После того, как вы установили операционную систему, пришло время внести в нее некоторые изменения, чтобы лучше использовать SSD-диски.
Команда TRIM позволяет операционной системе информировать твердотельный накопитель (SSD) о том, какие блоки данных больше не считаются используемыми и могут быть стерты изнутри.
В Windows 7 TRIM включен по умолчанию, но если вы хотите убедиться, вот как вы можете это проверить:
Откройте командную строку с повышенными привилегиями (щелкните правой кнопкой мыши — администратор runas) и введите следующую команду:
запрос поведения fsutil disabledeletenotify
Если TRIM включен, вы получите следующий вывод:
DisableDeleteNotify = 0
Если TRIM отключен, вы получите следующий вывод:
DisableDeleteNotify = 1
к включить TRIM, пожалуйста, используйте следующую команду:
fsutil set set disabledeletenotify 0
к отключить Команда TRIM использует следующую команду:
fsutil набор поведения отключить deletenotify 1
Отключить дефрагментацию
Отключите дефрагментацию по умолчанию или любые другие приложения дефрагментации сторонних производителей для системного диска (SSD), поскольку дефрагментация не требуется для дисков SSD.
Дефрагментация должна быть отключена по умолчанию для дисков SSD в Windows 7.
Диски SSD физически изнашиваются, когда вы пишете на них. Программное обеспечение для дефрагментации перемещает все файлы на вашем диске. Поэтому дефрагментация SSD-накопителя сокращает срок его службы, не давая вам никаких преимуществ.
Программное обеспечение для дефрагментации будет дефрагментировать, например, несколько блоков, хотя на самом деле не имеет понятия, где эти данные физически расположены на диске.
Удаление файла SWAP / страницы?
Если у вас достаточно ОЗУ и обычно вы используете не более 50%, вы можете смело изменить размер файла подкачки / файла подкачки на минимальный размер, равный 400 МБ для системы Windows 7.
400Mb Page File — минимально необходимый размер файла подкачки для сохранения файлов дампа в случае сбоя системы. Если вы полностью отключите файл подкачки и загрузите ОЗУ, вы, вероятно, не заметите никаких проблем, за исключением пары предупреждений в диспетчере событий.
Для большинства конфигураций Windows нужен файл подкачки. В Windows 7 размер файла подкачки по умолчанию равен объему памяти, установленному на машине. Если у вас много оперативной памяти, и вы пропустили это место на жестком диске, по крайней мере, установите минимальный необходимый размер файла подкачки.
Для системы с 6 ГБ или более ОЗУ я предлагаю настроить 500 МБ для начального и 1 ГБ для максимального размера файла подкачки.
Вы также можете проверить рекомендации от Марка Руссиновича, который сказал:
Для оптимального размера файла подкачки вы должны запускать все приложения, которые вы запускаете одновременно, загружать типичные наборы данных, а затем отмечать пик фиксации оплаты (или посмотреть на это значение по прошествии определенного периода времени, когда вы знаете, что была достигнута максимальная нагрузка). , Установите минимальное значение файла подкачки равным этому значению минус объем оперативной памяти в вашей системе (если значение отрицательное, выберите минимальный размер, чтобы разрешить тип аварийного дампа, для которого вы настроили). Если вы хотите иметь передышку для потенциально больших требований коммита, установите максимум, чтобы удвоить это число.
Отключить спящий режим
В моей повседневной работе у меня никогда не было необходимости использовать спящий режим. Для начала, Hibernation займет у вас примерно 6 ГБ дискового пространства, это намного медленнее, чем функция Sleep.
Спящий режим позволяет компьютеру быстро возобновить работу на полную мощность за пару секунд.
В то время как режим сна помещает вашу работу и настройки в память и потребляет небольшое количество энергии, гибернация помещает открытые документы и программы на жесткий диск, а затем выключает компьютер. Спящий режим в основном предназначен для ноутбуков, хотя я нахожу режим сна гораздо лучше и для ноутбуков.
Единственным недостатком спящего режима является то, что вы потеряете все несохраненные документы или данные в случае сбоя питания.
Изменение расположения папок Windows TEMP
Чтобы переместить временные папки Windows, вот что вы должны сделать:
Нажмите WinORB и введите: посмотреть дополнительно | Нажмите Enter
Нажать на Переменные среды кнопка | В разделе Пользовательские переменные для вашего пользователя вы можете увидеть оба TMP а также TEMP Переменные в списке.
Выбрать TEMP а также TMP переменные, по одной за раз и нажмите «Изменить», чтобы изменить расположение временных файлов. Таким образом, Windows и любые другие сторонние приложения будут использовать новое местоположение.
В разделе Системные переменные найдите переменные TEMP и TMP и нажмите «Изменить». Измените значение / местоположение для обеих переменных.
Перезагрузите компьютер.
ПРИМЕЧАНИЕ. Временные папки могут со временем увеличиваться, но, насколько я знаю, они не должны вызывать головную боль при использовании свободного места.
Вы также можете изменить местоположение Папка временных файлов Интернета.
Когда вы указываете новое местоположение для папки временных файлов Интернета, все ваши куки автоматически перемещаются в новое местоположение, хотя вы получите следующее предупреждающее сообщение:
Предупреждение: перемещение местоположения вашей папки временных файлов Интернета удалит все ваши данные подписки.
Создайте новую папку на отдельном разделе / диске и выполните следующие действия:
Хит WinORB и введите ‘настройки интернета‘| Нажмите Enter | Под История просмотра нажмите настройки | Переместить папку
Теперь выберите только что созданную папку.
Перезапуск Internet Explorer должен быть достаточным, чтобы эти изменения вступили в силу.
Перемещение Nero Cache в другой раздел
Если вы часто используете запись CD / DVD, рассмотрите возможность перемещения папки cache / temp на другой не ssd-накопитель.
Для Nero Burning ROM сделайте следующее:
Открыть Nero Burning ROM | Файл | Варианты | кэш
Здесь вы можете выбрать другое место для файлов кэша
НОТА:
Этот документ будет обновлен в будущем. Предложения и комментарии приветствуются.