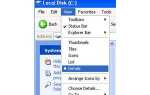Содержание

Microsoft Windows включает в себя широкий спектр функций, инструментов и приложений, которые помогут максимально использовать возможности Windows и вашего компьютера.
Чтобы узнать больше о функциях, включенных в Microsoft Windows, нажмите на ссылку ниже.
• Панель управления | • Область уведомлений |
Панель управления
Панель управления — это набор инструментов, которые помогут вам настроить ресурсы вашего компьютера и управлять ими. Вы можете изменить настройки для принтеров, видео, аудио, мыши, клавиатуры, даты и времени, учетных записей пользователей, установленных приложений, сетевых подключений, параметров энергосбережения и многого другого.
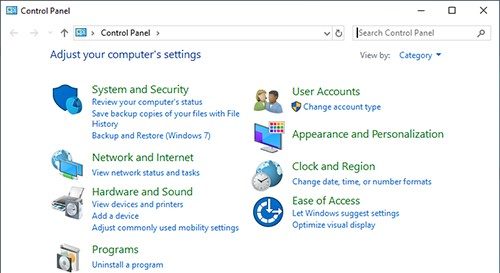
В Windows 10 панель управления находится в меню «Пуск» в разделе «Система Windows».
Вы также можете запустить панель управления из поля «Выполнить». Нажмите Win + R, введите control и нажмите Enter. Или вы можете нажать клавишу Windows, ввести Панель управления, а затем нажмите Enter.
Многие настройки панели управления также доступны в меню настроек Windows 10.
рабочий стол
Рабочий стол является основной частью графического интерфейса пользователя по умолчанию (Windows). Это пространство, где вы можете организовать приложения, папки и документы, которые отображаются в виде значков. Ваш рабочий стол всегда находится в фоновом режиме, позади любых других приложений, которые вы запускаете.
Когда вы включаете компьютер и входите в Windows, первое, что вы видите, это фон рабочего стола, значки и панель задач. Отсюда вы можете получить доступ к установленным на вашем компьютере программам из меню «Пуск» или дважды щелкнув по ярлыку приложения, который у вас есть на рабочем столе.
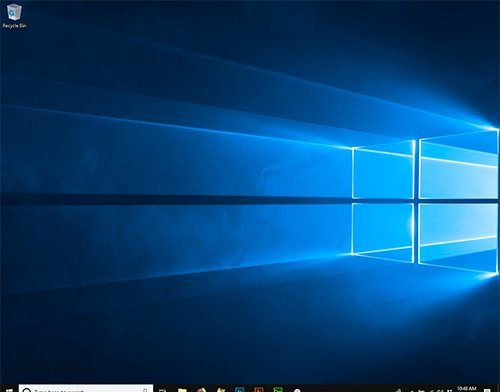
Вы можете получить доступ к своему рабочему столу в любое время, нажав Win + D, чтобы свернуть все запущенные приложения.
Заметка
С выпуском Windows 8 в 2012 году рабочий стол больше не был графическим интерфейсом по умолчанию, заменен начальным экраном. Это изменение было недолгим, и рабочий стол вернулся в качестве графического интерфейса по умолчанию в Windows 10.
Диспетчер устройств
Диспетчер устройств отображает список аппаратных устройств, установленных на компьютере. Он позволяет пользователям видеть, какое оборудование установлено, просматривать и обновлять драйверы оборудования, а также удалять оборудование с помощью диспетчера устройств.
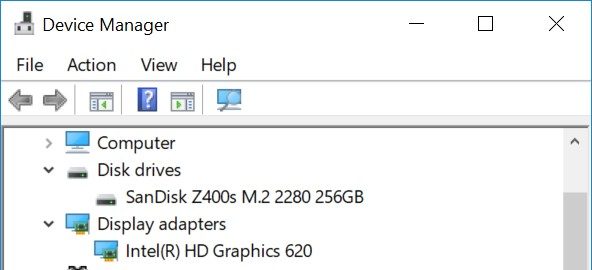
Вы можете открыть диспетчер устройств из меню задач опытного пользователя (Win + X, затем нажмите M).
Просмотрщик событий
Просмотр событий — это инструмент администратора, который отображает ошибки и важные события, которые происходят на вашем компьютере. Это может помочь вам устранить сложные проблемы в вашей системе Windows.
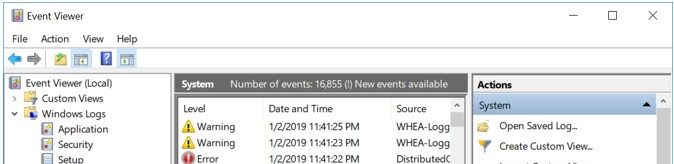
Просмотр событий можно открыть из меню задач опытного пользователя (нажмите Win + X, затем нажмите V).
интернет браузер
Ваш интернет-браузер является одним из самых важных приложений на вашем компьютере. Вы можете использовать его, чтобы находить информацию в Интернете, просматривать веб-страницы, делать покупки и покупать товары, смотреть фильмы, играть в игры и многое другое. Microsoft Edge является браузером по умолчанию в Windows 10. Internet Explorer включен в качестве браузера по умолчанию в предыдущих версиях Windows, от Windows 95 до Windows 8.1.
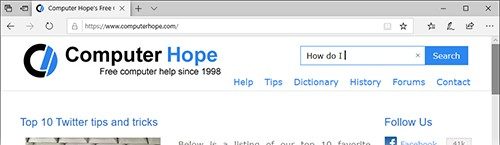
Чтобы открыть новое окно браузера Edge в Windows 10, откройте меню «Пуск» и прокрутите вниз до Microsoft Edge.
Microsoft Paint
Microsoft Paint входит в состав Windows с ноября 1985 года. Это простой редактор изображений, который можно использовать для создания, просмотра и редактирования цифровых изображений. Он предоставляет базовые функции для рисования и рисования изображений, изменения размера и поворота фотографий, а также сохранения изображений в виде файлов различных типов.
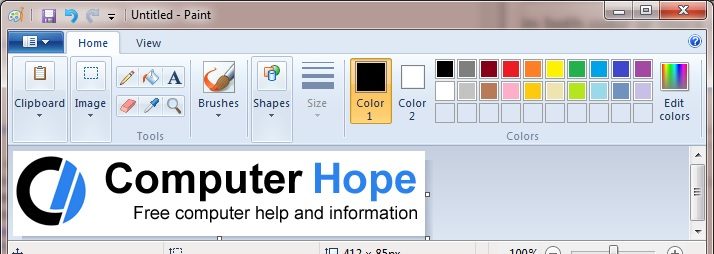
Чтобы открыть Microsoft Paint во всех версиях Windows, нажмите клавишу Windows, введите mspaint и нажмите Enter. Он также доступен в меню «Пуск»: в Windows 10 он указан в разделе «Аксессуары для Windows», «Рисование».
Область уведомлений
В области уведомлений, также известной как системный трей, отображаются дата и время, а также значки программ, запускаемых с Windows. Он также отображает состояние вашего интернет-соединения и значок динамика для регулировки громкости звука.
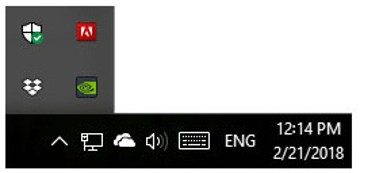
настройки
Доступные в Windows 8 и Windows 10, Настройки позволяют изменять многие аспекты Windows. Вы можете изменить фон рабочего стола, настроить параметры питания, просмотреть параметры для внешних устройств и многое другое.
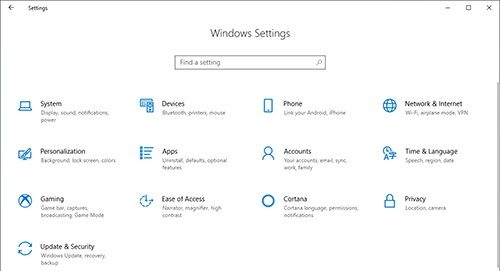
Чтобы открыть настройки в Windows 10, нажмите Win + I. Или откройте меню «Пуск» и щелкните значок шестеренки (![]() ).
).
Меню Пуск и Пуск
Меню «Пуск» — это список приложений и утилит, установленных на вашем компьютере. Вы можете открыть его, нажав кнопку Пуск, расположенную в левой части панели задач.
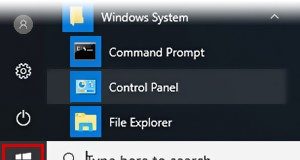
С клавиатуры вы можете открыть меню «Пуск», нажав клавишу Windows.
Системная информация
Утилита System Information предоставляет информацию о компьютере, включая сведения об оборудовании и Windows. Вы можете узнать подробности об оборудовании вашего компьютера, включая процессор, память, видеокарту и звуковую карту. Вы также можете просматривать и настраивать переменные среды, драйверы устройств, службы и многое другое.
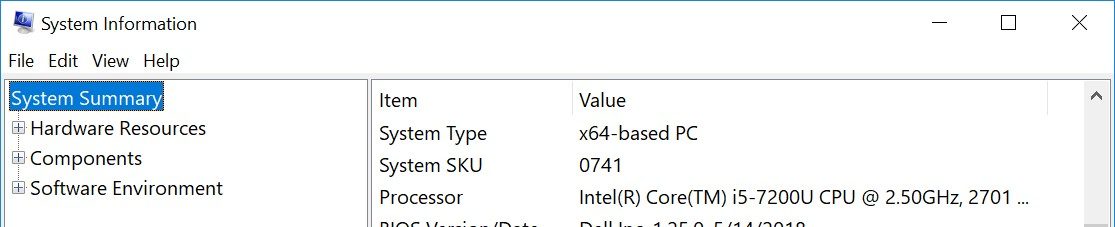
В Windows 10 информация о системе находится в меню «Пуск» в разделе «Средства администрирования Windows». Вы также можете открыть его из поля «Выполнить»: нажмите Win R, введите msinfo32 и нажмите Enter.
Taskbar
Панель задач Windows отображает программы, которые в данный момент открыты, а также область быстрого запуска, которая обеспечивает быстрый доступ для запуска определенных программ. Область уведомлений расположена с правой стороны панели задач и показывает дату и время, а также программы, работающие в фоновом режиме.

Диспетчер задач
Диспетчер задач дает вам обзор того, что работает на вашем компьютере. Вы можете видеть, сколько системных ресурсов используется каждым приложением (задачей), сортируя по использованию ЦП, ОЗУ и дискового ввода-вывода. Если программа зависла или не отвечает, вы можете щелкнуть ее правой кнопкой мыши в Диспетчере задач и завершить задачу, заставив ее выйти.
Чтобы открыть диспетчер задач в любое время, нажмите Ctrl + Shift + Esc.
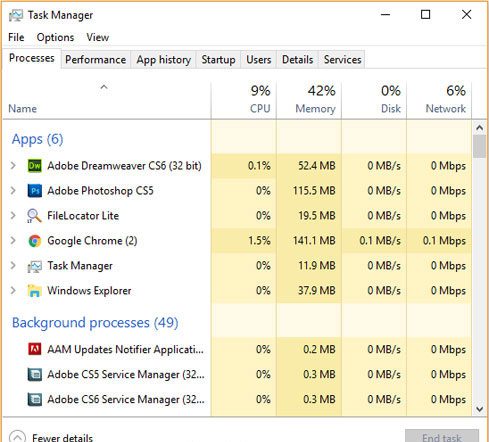
Окно поиска Windows
Окно поиска Windows — это удобный способ поиска документов, изображений, видео, приложений и многого другого. В Windows 10 окно поиска также интегрировано с Cortana. Эта функция впервые появилась в Windows Vista.
![]()
По умолчанию окно поиска находится на панели задач. В Windows 10, если вы не видите окно поиска, щелкните правой кнопкой мыши панель задач и выберите Настройки панели задач. Убедитесь, что Использовать маленькие кнопки панели задач выключено. Затем снова щелкните правой кнопкой мыши панель задач и выберите Кортана, Показать окно поиска.