Содержание
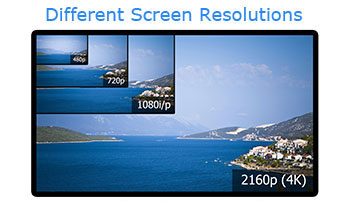
Как и со многими аппаратными компонентами, компьютерные мониторы бывают разных форм и размеров. Когда вы пытаетесь определить, какое разрешение должен быть установлен на вашем мониторе, необходимо учитывать несколько моментов. В следующих разделах объясняются эти соображения. Мы рекомендуем вам прочитать первый и последний разделы, прежде чем устанавливать разрешение в вашей версии Windows.
Каково собственное разрешение монитора?
Собственное разрешение относится к максимальному количеству пикселей, которое может отображать ваш монитор. Фактически все жидкокристаллические дисплеи LCD (жидкокристаллические дисплеи) имеют фиксированное количество пикселей. Количество пикселей не изменяется, когда на вход монитора подается сигнал другого размера. Вместо этого аппаратные средства ЖК-дисплея масштабируют изображение, адаптируя его к собственному разрешению экрана. Когда изображение масштабируется, отображение пикселов больше не отображается, поэтому изображение на экране может выглядеть размытым или нечетким. Поэтому вам всегда следует по возможности настраивать дисплей на собственное разрешение ЖК-дисплея.
Как установить свой монитор на собственное разрешение в Windows 10
- Нажмите клавишу Windows, введите Display, затем нажмите Enter.
- В окне «Настройки» в разделе «Системы» убедитесь, что дисплей выделен.
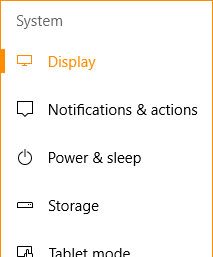
- В разделе «Масштаб и макет» щелкните стрелку вниз с правой стороны поля «Разрешение».
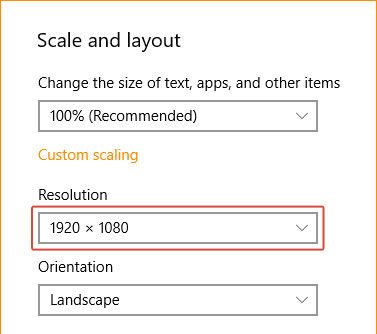
- В раскрывающемся меню выберите разрешение с (Рекомендуется) рядом с ним; это родное разрешение вашего монитора.
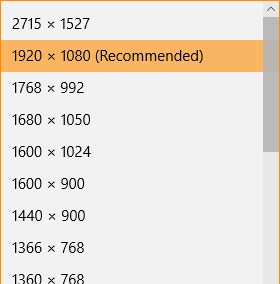
Как настроить монитор на собственное разрешение в Windows 7 и 8
- Нажмите клавишу Windows, введите Изменить разрешение экрана и нажмите клавишу ВВОД.
- Окно должно появиться как показано ниже.
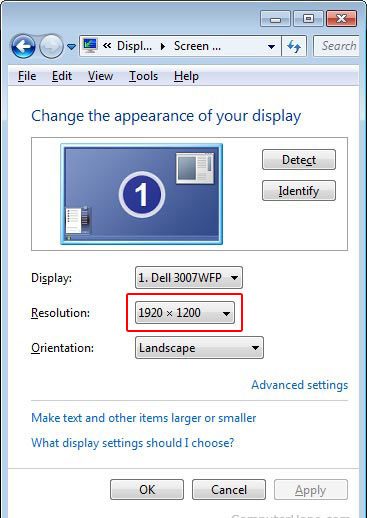
- Найдите раздел «Разрешение».
- Нажмите стрелку вниз рядом с полем и выберите разрешение в верхней части раскрывающегося меню.
Требование производительности
Многие из сегодняшних мониторов имеют очень высокие разрешения. Если вы компьютерный геймер, эти разрешения могут быть очень требовательными. Например, если вы недавно приобрели дисплей 4K, но у вас установлена более старая видеокарта, вам может потребоваться уменьшить разрешение монитора, чтобы получить приличную частоту кадров. Если вы решите сделать это, мы рекомендуем выбрать разрешение, которое имеет такое же соотношение сторон, что и собственное разрешение вашего монитора. В противном случае вы получите черные полосы сверху и снизу или с левой и правой сторон экрана. Используйте шаги из предыдущего раздела и попробуйте несколько более низких разрешений, чтобы увидеть, какое из них лучше для вас.




