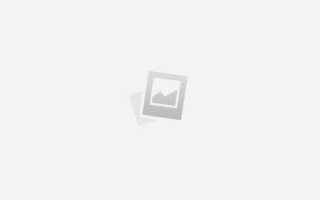На вашем компьютере MacOS, Windows или Linux, если вы хотите создать видео, которое фиксирует все выполненные действия, вы можете записать свой экран в видеофайл. Запись вашего экрана может быть полезна, если вы хотите создать видеоуроки или просмотреть что-то, что вы сделали на своем компьютере позже.
- Запишите свой экран в macOS
- Запишите свой экран в Windows
- Запишите свой экран в Linux
Запишите свой экран в macOS
Создание записи
В macOS приложение QuickTime Player можно использовать для создания экранных записей. Это приложение установлено по умолчанию на всех компьютерах Apple. Чтобы записать экран с помощью QuickTime Player, выполните следующие действия.
- Откройте приложение QuickTime Player.
- Выберите Файл в строке меню.
- Выберите Новая запись экрана.
- Нажмите круглую красную кнопку записи в окне записи экрана.
- Нажмите в любом месте экрана, чтобы начать запись всего экрана, или нажмите и перетащите, чтобы выбрать область для записи.
- Когда вы закончите запись, нажмите кнопку Стоп в строке меню.
- Для предварительного просмотра записи нажмите кнопку «Воспроизвести».
Сохранение записи
Чтобы сохранить запись на свой компьютер, выполните следующие действия.
- Выберите Файл в строке меню.
- Выберите опцию «Экспортировать как».
- Выберите 1080p или желаемое разрешение.
- Назовите видеофайл и выберите место для сохранения файла.
- Нажмите Сохранить.
Запишите свой экран в Windows
Windows не имеет встроенных функций записи экрана. Если вы хотите создать запись экрана на компьютере под управлением Windows, вам потребуется использовать стороннее программное обеспечение или карту видеозахвата. Ниже приведен список популярных приложений для записи экрана для Windows.
- Bandicam — https://www.bandicam.com
- Camtasia — https://www.techsmith.com/video-editor.html
- NVIDIA ShadowPlay — https://www.nvidia.com/en-us/geforce/geforce-experience/shadowplay/
- OBS (Open Broadcaster Software) — https://obsproject.com
- Screencast-O-Matic — https://screencast-o-matic.com/screen-recorder
- VLC — http://www.videolan.org
Запишите свой экран в Linux
Для Linux доступно большое количество бесплатных устройств записи экрана.
- Freeseer (github.com/Freeseer) — Устройство записи на экран и скринкастер с упором на групповые презентации.
- Зеленый рекордер (github.com/foss-project/green-recorder) — простой экранный рекордер, который выводит на MKV, AVI, MP4, WMV или анимированный GIF.
- Kazam Screencaster (github.com/kazam) — захватывает записи экрана в видео VP8 / WebM.
- Krut Computer Recorder (krut.sourceforge.net) — записывает видео и звук с экрана в фильм QuickTime.
- OBS (obsproject.com) — это популярное программное обеспечение для скринкастинга, которое может записывать ваш экран и аудио в видео в формате ffmpeg, например MP4.
- Peek (github.com/phw/peek) — простая программа для захвата экрана в анимированный GIF.
- RecordMyDesktop (recordmydesktop.sourceforge.net) — захватывайте видео и аудио с экрана в Ogg Theora / Vorbis.
- ScreenStudio (screenstudio.crombz.com — захватывает с рабочего стола видео с помощью ffmpeg и, при необходимости, накладывает текст, изображения или видеопоток с веб-камеры.
- SimpleScreenRecorder (maartenbaert.be/simplescreenrecorder) — запись синхронизированного аудио и видео со всего или части вашего рабочего стола, а также для программ OpenGL, при необходимости запись непосредственно из буфера OpenGL.
- VLC (videolan.org) — VLC — чрезвычайно популярный медиаплеер, а также первоклассный видеомагнитофон. Для записи экрана в VLC откройте меню «Вид» и выберите «Дополнительные элементы управления». Затем откройте меню «Мультимедиа» и выберите «Открыть устройство захвата». Установите режим захвата на рабочий стол. Нажмите Play, чтобы показать предварительный просмотр того, как будет записан ваш рабочий стол. Нажмите красную кнопку записи, чтобы начать запись.
- VokoScreen (github.com/vkohaupt/vokoscreen) — VokoScreen — это устройство записи с экрана, нацеленное на подготовку демонстрационных видеороликов. Он может увеличивать часть экрана, отображать нажатия клавиш и отображать щелчки мышью.