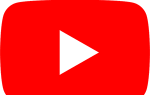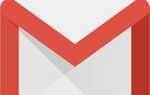Время от времени мы все получаем нежелательные сообщения по электронной почте из различных источников. Хотя спам-фильтры продолжают улучшаться, они, конечно, не идеальны. Кроме того, пользователи могут обнаружить, что даже после того, как они удалили себя из списка электронной почты, на который они ранее подписались, сообщения продолжают поступать. Чтобы заблокировать определенный адрес электронной почты, выберите свой почтовый клиент из списка ниже и следуйте инструкциям.
Заметка
Не все почтовые клиенты описаны на этой странице. Если у вас почтовый клиент, отличный от перечисленных ниже, шаги для вашего клиента могут быть аналогичны одному из перечисленных клиентов. Просмотрите шаги на этой странице и проверьте, использует ли ваш почтовый клиент аналогичный процесс для блокировки определенного адреса электронной почты.
- Gmail
- прогноз
- Outlook.com
- Yahoo! почта
- буревестник
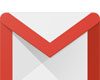
Google Gmail
Заблокировать отправителя из сообщения
- Войдите в свой аккаунт Gmail.
- Откройте сообщение от отправителя, которого вы хотите заблокировать.
- Нажмите стрелку вниз, расположенную в правом верхнем углу электронной почты.
- Выберите «Имя отправителя» в раскрывающемся меню.
Просмотр или удаление адресов электронной почты, которые вы заблокировали
- Войдите в свой аккаунт Gmail.
- Нажмите значок настроек в правом верхнем углу экрана.
- Выберите Настройки в раскрывающемся меню.
- Перейдите на вкладку «Фильтры и заблокированные адреса» в верхней части окна.
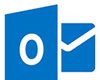
Microsoft Outlook
Заблокировать отправителя из сообщения
- Откройте Microsoft Outlook.
- Откройте сообщение от отправителя, которого вы хотите заблокировать.
- Щелкните правой кнопкой мыши где-нибудь в сообщении.
- В раскрывающемся меню выберите «Нежелательный», а затем «Блокировать отправителя».
Заметка
Сообщения от этого отправителя будут немедленно перемещены в папку нежелательной почты.
Добавить или удалить адрес из списка заблокированных отправителей вручную
- Откройте Microsoft Outlook.
- Нажмите на дом.
- В группе «Удалить» нажмите «Нежелательная почта», а затем — «Параметры нежелательной почты».
- На вкладке Заблокированные отправители нажмите кнопку Добавить.
- Введите адрес электронной почты человека или компании, которую вы хотите заблокировать, и нажмите кнопку ОК.
Чаевые
Вы можете разблокировать адрес, дважды щелкнув запись, затем нажмите «Изменить и удалить».

Outlook.com
Заблокировать отправителя из вашего почтового ящика
- Войдите в свою учетную запись электронной почты Outlook.com.
- Щелкните правой кнопкой мыши сообщение от отправителя, адрес которого вы хотите заблокировать.
- В раскрывающемся меню выберите Для этого отправителя внизу, а затем Удалить все из …
- В появившемся окне щелкните кружок рядом с пунктом «Удалить все из папки« Входящие »» и заблокируйте будущие сообщения.
- Нажмите Sweep.
Добавить или удалить заблокированные адреса из меню настроек
- Войдите в свою учетную запись электронной почты Outlook.com.
- Нажмите на значок шестеренки в правом верхнем углу окна.
- Выберите Options из выпадающего меню.
- В новом окне в разделе «Предотвращение нежелательной почты» выберите «Безопасные и заблокированные отправители».
- Нажмите Заблокированные отправители.
- Введите адрес, который вы хотите заблокировать, и нажмите Добавить в список >>.
Чаевые
Чтобы удалить адрес из заблокированного, следуйте приведенным выше инструкциям, щелкните заблокированного отправителя и выберите < Чаевые Вы можете удалить заблокированных отправителей, щелкнув по их адресу в окне «Забаненные», а затем «Удалить». Чаевые Чтобы редактировать список заблокированных адресов, перейдите в Инструменты, а затем Фильтры сообщений …
Yahoo! почта
Удалить сообщения отправителя и отправить новые в спам
Добавить или удалить заблокированный адрес из меню настроек

Mozilla Thunderbird
Заблокировать отправителя из сообщения