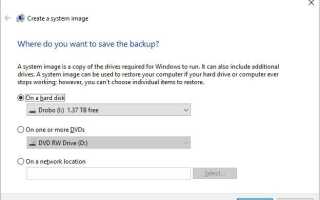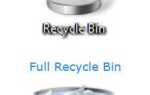Содержание
В Microsoft Windows резервная копия образа системы представляет собой копию дисков, необходимых для работы Windows. Если жесткий диск выходит из строя или становится поврежденным, образ системы можно использовать для восстановления всех Windows.
Заметка
Этот тип резервного копирования не позволяет восстанавливать отдельные файлы. Если вы хотите сделать резервную копию и восстановить отдельные файлы, см. Нашу страницу справки по резервному копированию.
Используйте ссылки ниже версии Windows на вашем компьютере, чтобы найти шаги для выполнения резервного копирования образа системы.
- Windows 10
- Windows 8
- Windows 7
Резервное копирование образа системы Windows 10
- Откройте панель управления Windows.
- На панели управления нажмите «Резервное копирование и восстановление».
- В левом столбце нажмите «Создать образ системы».
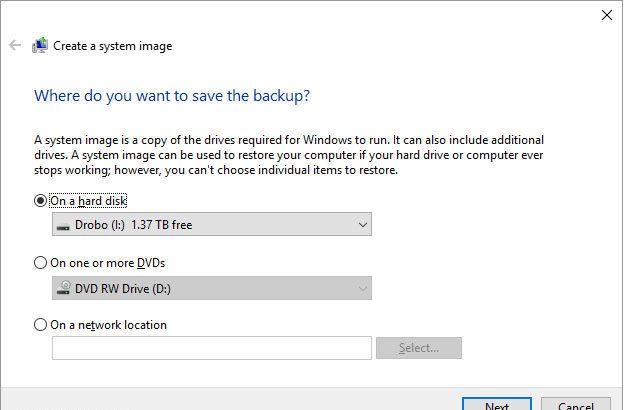
- Выберите, где вы хотите сохранить резервную копию. Для большинства пользователей мы рекомендуем использовать внешний жесткий диск, подключенный к компьютеру, в качестве резервного диска.
- Как только диск выбран, нажмите Далее.
- Затем Windows сообщает, сколько дискового пространства требуется для резервного копирования и дисков, которые будут сохранены. Когда вы будете готовы начать резервное копирование, нажмите кнопку «Начать резервное копирование».
Заметка
Если размер вашей резервной копии превышает 4 ГБ, вы должны использовать диск с NTFS, а не FAT или FAT32.
- После завершения резервного копирования вам будет предложено создать диск восстановления системы. Если у вас еще нет диска для восстановления системы, мы настоятельно рекомендуем также создать этот диск, так как он будет использоваться для загрузки компьютера и восстановления образа системы.
После завершения резервного копирования, если вы сохранили резервную копию на жестком диске, на этом диске должна быть папка «WindowsImageBackup».
Резервное копирование образа системы Windows 8
- На начальном экране введите «История файлов» и выберите «Параметры истории файлов» в результатах поиска.
- В окне «История файлов» щелкните ссылку «Резервное копирование образа системы» в нижнем левом углу.
- Выберите, где вы хотите сохранить резервную копию. Для большинства пользователей мы рекомендуем использовать внешний жесткий диск, подключенный к компьютеру, в качестве резервного диска.
- Как только диск выбран, нажмите Далее.
- Затем Windows сообщает, сколько дискового пространства требуется для резервного копирования и дисков, которые будут сохранены. Когда вы будете готовы начать резервное копирование, нажмите кнопку «Начать резервное копирование».
Заметка
Если размер вашей резервной копии превышает 4 ГБ, вы должны использовать диск с NTFS, а не FAT или FAT32.
- После завершения резервного копирования вам будет предложено создать диск восстановления системы. Если у вас еще нет диска для восстановления системы, мы настоятельно рекомендуем также создать этот диск, так как он будет использоваться для загрузки компьютера и восстановления образа системы.
После завершения резервного копирования, если вы сохранили резервную копию на жестком диске, на этом диске должна быть папка «WindowsImageBackup».
Резервное копирование образа системы Windows 7
- Откройте панель управления Windows.
- На панели управления нажмите «Резервное копирование компьютера».
- В левом столбце нажмите «Создать образ системы».
- Выберите, где вы хотите сохранить резервную копию. Для большинства пользователей мы рекомендуем использовать внешний жесткий диск, подключенный к компьютеру, в качестве резервного диска.
- Как только диск выбран, нажмите Далее.
- Затем Windows сообщает, сколько дискового пространства требуется для резервного копирования и дисков, которые будут сохранены. Когда вы будете готовы начать резервное копирование, нажмите кнопку «Начать резервное копирование».
Заметка
Если размер вашей резервной копии превышает 4 ГБ, вы должны использовать диск с NTFS, а не FAT или FAT32.
- После завершения резервного копирования вам будет предложено создать диск восстановления системы. Если у вас еще нет диска для восстановления системы, мы настоятельно рекомендуем также создать этот диск, так как он будет использоваться для загрузки компьютера и восстановления образа системы.
После завершения резервного копирования, если вы сохранили резервную копию на жестком диске, на этом диске должна быть папка «WindowsImageBackup».