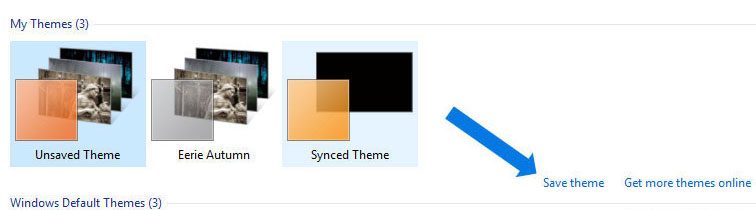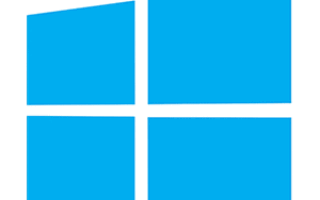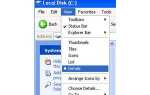Содержание
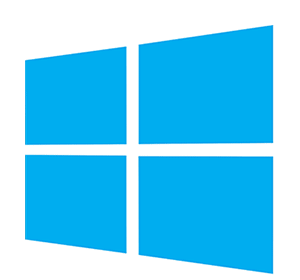
Операционная система Windows может использовать тему, которая представляет собой набор значков, изображений, значков мыши и многого другого для использования в Windows. Для Windows доступны тысячи тем, многие из которых можно загрузить бесплатно.
Нажмите на ссылку ниже для получения дополнительной информации о темах Windows и о том, как установить или изменить тему на вашем компьютере.
Что входит в тему Windows и что она делает?
Существует множество типов пакетов тем для Windows, которые можно загрузить и установить на компьютер. Ниже приведен список различных типов содержимого, которое может содержать тема Windows.
- Фоновые картинки рабочего стола.
- Новые значки для «Мой компьютер», «Мои документы», «Корзина» и других часто используемых программ.
- Цвета для значков текста, панели задач, меню «Пуск» и контуров окон программы.
- Новые курсоры мыши и текстовые курсоры.
- Новые звуки для действий в программах Windows и Windows, таких как запуск Windows, ошибки Windows, уведомления Windows, напоминания календаря и уведомления о новой почте.
- Новые заставки.
Каждая тема Windows отличается не только с точки зрения того, на чем она основана, но и с точки зрения того, какие типы контента они включают. Некоторые темы могут включать новый контент для всех пяти областей, перечисленных выше, в то время как другие могут включать контент только для одной-трех из вышеуказанных областей. При просмотре и загрузке темы просмотрите сведения об этой теме, чтобы понять, что включено и какие области в Windows она изменяет. В деталях для темы Windows должно быть указано, что включено и что изменится в Windows при использовании этой темы.
Когда вы используете тему Windows, внешний вид Windows меняется. Курсор мыши может измениться. Звуки, которые вы слышите в Windows, могут измениться. Фоновые картинки на рабочем столе могут меняться. Значки программ на рабочем столе могут меняться. Даже цвет текста для значков или границы вокруг окон программы могут измениться.
При использовании темы Windows изменения, сделанные в Windows, не являются постоянными. Вы можете переключаться между несколькими темами Windows в любое время. Вы даже можете переключиться на стандартную или оригинальную тему Windows — внешний вид Windows, когда вы впервые использовали компьютер после его покупки.
Чтобы установить новую тему Windows, которую вы загрузили, или переключиться на любую другую тему, которая поставлялась с Windows или была ранее установлена, перейдите к следующему разделу ниже.
Как скачать и установить новую тему
Чтобы загрузить и установить новую тему или пакет тем, выполните следующие действия для версии Windows на вашем компьютере.
Чаевые
Загрузите популярные темы Windows со страницы избранных тем рабочего стола Microsoft.
Windows Vista, 7, 8, 10
- Нажмите клавишу Windows + D или перейдите на рабочий стол Windows.
- Щелкните правой кнопкой мыши в любом пустом месте на рабочем столе.
- Выберите «Персонализация» в раскрывающемся меню.
- На левой стороне выберите Темы, а затем Настройки темы.
- В открывшемся окне «Персонализация» нажмите «Получить дополнительные темы онлайн».
- Когда вы нажмете «Получить больше тем в Интернете», вы будете перенаправлены на страницу с темой Microsoft Windows.
- Выберите тему по вашему выбору, затем нажмите кнопку «Скачать» под ней.
- После завершения загрузки файла дважды щелкните файл, и ваша тема загрузится автоматически.
- Вернитесь в окно «Персонализация» и выберите новую тему в разделе «Мои темы».
Windows XP
- Загрузите новый пакет тем Windows XP, который вы хотите установить и использовать.
- Если загруженный файл представляет собой ZIP-файл, разархивируйте ZIP-файл в папку C: \ Windows \ Resources \ Themes \.
- Проверьте разархивированные файлы, чтобы увидеть, есть ли фоновые рисунки рабочего стола. Если они есть, переместите эти файлы в папку «Мои рисунки» на диске C :.
- Чтобы применить новый фон рабочего стола, выберите фоновое изображение в папке «Мои рисунки».
- В левой части папки «Мои рисунки» выберите параметр «Установить в качестве фона рабочего стола».
- Чтобы применить новую тему, щелкните правой кнопкой мыши пустую область рабочего стола Windows и выберите «Свойства» во всплывающем меню.
- В окне свойств отображения перейдите на вкладку Темы.
- Выберите добавленную тему в списке тем и нажмите кнопку «ОК», чтобы применить новую тему к Windows.
Как выбрать или изменить тему
Чтобы изменить текущую тему или установить тему, выполните следующие действия для версии Windows на вашем компьютере.
Windows Vista, 7, 8, 10
- Нажмите клавишу Windows + D или перейдите на рабочий стол Windows.
- Щелкните правой кнопкой мыши в любом пустом месте на рабочем столе.
- Выберите «Персонализация» в раскрывающемся меню.
- На левой стороне выберите Темы. В Windows 7 вам также нужно будет выбрать параметры темы.
- В открывшемся окне Темы найдите тему, которую хотите использовать, и щелкните по ней.
Windows XP
- В пустой области рабочего стола Windows щелкните правой кнопкой мыши и выберите «Свойства» во всплывающем меню.
- В открывшемся окне «Свойства экрана» перейдите на вкладку «Темы».
- Выберите тему, которую хотите изменить, и нажмите «ОК», чтобы применить тему к Windows.
Как изменить отдельные элементы темы
Пользователи могут изменять различные элементы, такие как фон рабочего стола, цвет окна, звуки уведомлений и заставки, выполнив следующие действия.
- Нажмите клавишу Windows + D или перейдите на рабочий стол Windows.
- Щелкните правой кнопкой мыши в любом пустом месте на рабочем столе.
- Выберите «Персонализация» в раскрывающемся меню.
- На левой стороне выберите Темы. В Windows 7 вам также нужно будет выбрать параметры темы.
- В открывшемся окне «Персонализация» найдите раздел с параметрами «Фон», «Звуки» и «Цвет». В Windows 7 это может выглядеть как на картинке ниже. В Windows 8 и 10 он будет выглядеть немного по-другому, но будет иметь большинство одинаковых опций.
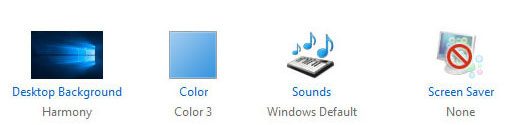
- Нажмите на любой из пользовательских параметров темы, чтобы настроить отдельные аспекты вашей темы.
Чаевые
Создав тему, вы можете сохранить ее, нажав кнопку Сохранить текст темы или кнопку в середине окна «Персонализация».