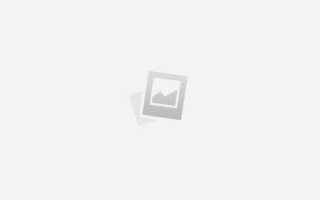Содержание
При работе на компьютере иногда полезно просматривать одновременно несколько документов или приложений. В Microsoft Windows вы можете сделать это на одном мониторе, если разделите экран. Или, если у вас более одного монитора, вы можете расширить экран. В следующем руководстве показано, как включать и выключать оба метода.
- Разделенный экран на одном мониторе.
- Расширить экран на несколько мониторов.
Разделенный экран на одном мониторе
Чтобы разделить экран на одном мониторе, позволяя одновременно видеть два окна программы, выполните следующие действия.
- Нажмите и удерживайте клавишу Windows.
- Нажмите клавишу со стрелкой влево или вправо. Если вы нажмете клавишу со стрелкой влево, окно активной программы отобразится в левой части разделенного экрана. Если вы нажмете клавишу со стрелкой вправо, она отобразится в правой части разделенного экрана.
Чтобы выйти из режима разделенного экрана, разверните одно из окон программы, щелкнув значок максимизации в правом верхнем углу окна.
Расширить экран на несколько мониторов
Если к вашему компьютеру подключено более одного монитора, вы можете расширить экран на них. Эта функция, называемая расширенным дисплеем, позволяет одновременно просматривать два или более окон программы, по одному на монитор. Выполните следующие действия, чтобы включить расширенный дисплей для вашей версии Windows.
Windows 8 и 10
- На рабочем столе Windows щелкните правой кнопкой мыши пустую область и выберите параметр «Параметры дисплея».
- Прокрутите вниз до раздела «Несколько дисплеев». Под опцией «Несколько дисплеев» щелкните раскрывающийся список и выберите «Расширить эти дисплеи».
Чаевые
Если вы нажмете клавишу Windows + P, вы можете нажать опцию «Расширить», чтобы включить расширенный дисплей.
Чаевые
На шаге 2 выше, если вы выберете Дублировать эти дисплеи, каждый из ваших мониторов отобразит один и тот же экран. Когда вы делаете презентацию и ваш компьютер подключен к проектору, дублированные дисплеи могут быть очень полезны, чтобы показать другим, что вы просматриваете на мониторе компьютера.
Чтобы отключить расширенное отображение, на шаге 2 выше выберите один из параметров «Показывать только при включении», в зависимости от того, на каком мониторе должен отображаться экран. Вы также можете нажать клавишу Windows + клавишу P и выбрать «Экран ПК» только для отображения экрана на основном мониторе или «Второй экран» только для отображения экрана на дополнительном мониторе.
Windows Vista и 7
- На рабочем столе Windows щелкните правой кнопкой мыши пустую область и выберите параметр «Разрешение экрана».
- Рядом с опцией «Несколько дисплеев» щелкните раскрывающийся список и выберите «Расширить эти дисплеи».
Чаевые
Если вы нажмете клавишу Windows + P, вы можете нажать опцию «Расширить», чтобы включить расширенный дисплей.
Чаевые
На шаге 2 выше, если вы выберете Дублировать эти дисплеи, каждый из ваших мониторов отобразит один и тот же экран. Когда вы делаете презентацию и ваш компьютер подключен к проектору, дублированные дисплеи могут быть очень полезны, чтобы показать другим, что вы просматриваете на мониторе компьютера.
Чтобы отключить расширенное отображение, на шаге 2 выше выберите один из параметров «Показать рабочий стол» только в зависимости от того, на каком мониторе должен отображаться экран. Вы также можете нажать клавишу Windows + клавишу P и выбрать «Только компьютер», чтобы отобразить экран на основном мониторе, или «Проектор только для отображения экрана на дополнительном мониторе».