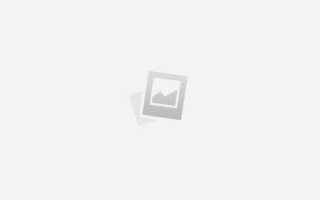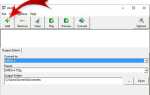Добавить символ галочки в документ, электронную таблицу, слайд презентации или веб-страницу можно несколькими способами. Следуйте приведенным ниже инструкциям для типа файла, документа или страницы, для которой вы хотите поставить галочку.
Заметка
Галочку не следует путать с символом квадратного корня (√).
- Microsoft Word, Excel и PowerPoint.
- Блокнот Microsoft.
- Другие программы Microsoft Windows.
- HTML веб-страница.
Microsoft Word, Excel и PowerPoint
Вариант первый
- Откройте приложение Microsoft Word, Excel или PowerPoint.
- Нажмите на вкладку «Вставка» на ленте вверху.
- В разделе «Символы» в правой части вкладки «Вставка» щелкните значок «Символы».
- При использовании Microsoft Word во всплывающем меню «Символы» выберите параметр «Дополнительные символы …». Если вы используете Microsoft Excel или PowerPoint, перейдите к следующему шагу.
- В окне «Символы» щелкните раскрывающийся список «Шрифт» и выберите шрифт Wingdings.
- Ниже списка шрифтов находятся символы Wingdings, которые можно вставить. Прокрутите список символов внизу и выберите символ галочки в последнем ряду символов.
- Нажмите кнопку «Вставить», чтобы вставить флажок в документ.
Вариант второй
- Откройте приложение Microsoft Word, Excel или PowerPoint.
- На вкладке «Главная» в разделе «Шрифт» щелкните раскрывающийся список «Шрифт» и выберите шрифт Wingdings.
- Создайте символ галочки, нажав клавишу Alt и набрав 0252 с помощью цифровой клавиатуры на правой стороне клавиатуры, продолжая нажимать клавишу Alt.
- После создания символа галочки измените шрифт на нужный шрифт для текста в документе.
Блокнот Microsoft
Вы можете создать флажок в Блокноте, вставив символьный флажок ASCII, выполнив следующие действия.
- Откройте Microsoft Notepad.
- В «Блокноте» нажмите и удерживайте клавишу «Alt» на клавиатуре с типом 251, а затем отпустите клавишу «Alt».
Другие программы Microsoft Windows
На компьютерах с Microsoft Windows и большинством программ Windows вы можете добавить галочку с помощью утилиты Charmap (Character Map). Ниже приведены инструкции по добавлению проверки в большинство программ Microsoft, использующих Charmap.
- Откройте программу Microsoft и Charmap.
- В окне «Карта символов» выберите Wingdings в качестве шрифта.
- Прокрутите вниз, пока не увидите галочку (код символа: 0x6FC).
- Нажмите на галочку и затем нажмите кнопку Выбрать.
- После того, как флажок введен в символы для копирования текстового поля, нажмите кнопку «Копировать».
- Вернитесь к программе Microsoft и вставьте флажок в документ.
HTML веб-страница
В исходный код HTML веб-страницы добавьте один из следующих расширенных специальных кодов в зависимости от типа флажка, который вы хотите вставить.
- ☑ — вставляет символ «☑».
- ✓ — добавляет символ «✓».
- ✔ — вставляет символ «✔».
- Расширенные специальные символы HTML и коды.