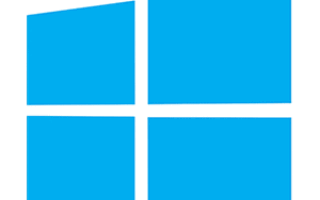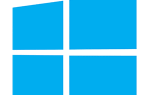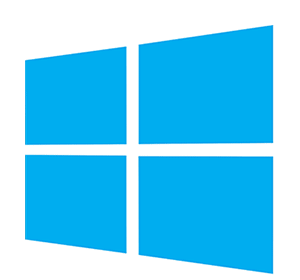
Хотя многие пользователи перешли на Windows 10, некоторые из них пользовались или привыкли к функции в Windows 8 и 8.1, называемой экраном «Пуск». К счастью, Windows 10 предлагает способ изменить традиционный рабочий стол (тот, который включает в себя кнопку «Пуск» и панель задач) обратно на более удобный для планшета макет, который включает в себя стартовый экран. Для продолжения прокрутите вниз до одного или обоих разделов ниже и следуйте инструкциям.
Как вернуть стартовый экран
Заметка
Вы не можете включить начальный экран, если к вашему компьютеру подключено более одного монитора.
- В правом нижнем углу экрана щелкните значок, чтобы открыть Центр действий; обведено красным ниже.
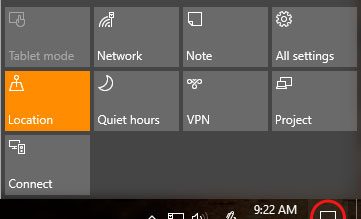
- В нижней части открывшегося окна найдите и щелкните плитку режима планшета.
- Теперь экран «Пуск» активирован, и к нему можно получить доступ, нажав кнопку «Пуск» или клавишу Windows.
Сделать меню «Пуск» полноэкранным
Если вы не хотите использовать режим планшета, вы также можете сделать меню «Пуск» полноэкранным с большими плитками при загрузке компьютера, выполнив следующие действия.
- Нажмите клавишу Windows, введите Настройки, затем нажмите Enter.
- В появившемся окне выберите «Персонализация».
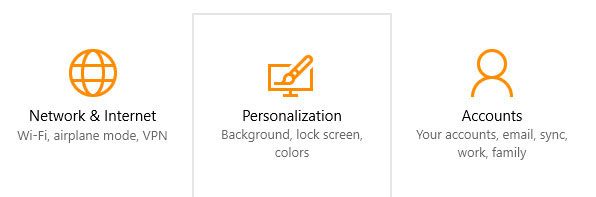
- На следующем экране выберите «Пуск» в меню слева.
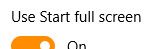
- В разделе «Предварительный просмотр» переключите переключатель под заголовком «Использовать полный экран».
- С этого момента ваш компьютер должен загружаться с полноэкранным меню «Пуск».
Чаевые
Чтобы вернуть меню «Пуск» в нормальное состояние, повторите шаги 1-3 в разделе выше, затем переключите переключатель в разделе «Использовать начальный экран полностью» в положение «Выкл.».