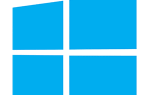Функция быстрого запуска Windows позволяет пользователям добавлять ярлыки в свои любимые программы прямо рядом с кнопкой меню «Пуск» для быстрого и удобного доступа. Область быстрого запуска можно отключить или включить в любое время, а ярлыки программ можно добавлять или удалять по желанию.
Включение быстрого запуска Windows в Windows 7, 8, 10
Microsoft представила возможность закрепления приложений на панели задач в Windows 7 и продолжила эту функцию в Windows 8 и Windows 10. Прикрепление приложения к панели задач устраняет необходимость в разделе быстрого запуска, обнаруженном в предыдущих версиях Windows.
Если вы предпочитаете функцию быстрого запуска Windows, а не закрепление приложений на панели задач, вы можете вернуть эту функцию обратно, выполнив следующие действия.
- Щелкните правой кнопкой мыши на пустой части панели задач Windows.
- Во всплывающем меню выберите «Панели инструментов»> «Новая панель инструментов».
- Откроется окно проводника. В адресной строке вверху этого окна скопируйте и вставьте следующий путь к папке.
% APPDATA% \ Microsoft \ Internet Explorer \ Быстрый запуск
- В нижней части окна проводника нажмите кнопку «Выбрать папку».
Область быстрого запуска будет добавлена с правой стороны панели задач, рядом с областью уведомлений.
![]()
Чтобы переместить панель быстрого запуска в левую часть панели задач, рядом с кнопкой меню «Пуск», где она находилась в предыдущих версиях Windows, выполните следующие действия.
- Щелкните правой кнопкой мыши на пустой части панели задач.
- Выберите опцию «Блокировать панель задач» или «Блокировать все панели задач», чтобы ее теперь не отмечали.
- Теперь, когда панель задач разблокирована, поместите курсор мыши на две вертикальные линии рядом с панелью быстрого запуска.
- Нажмите и удерживайте левую кнопку мыши, затем перетащите панель быстрого запуска как можно дальше влево на панели задач.
- Несколько значков по-прежнему будут находиться слева от панели быстрого запуска, включая значок «Проводник». Чтобы переместить эти значки справа от панели быстрого запуска, нажмите и удерживайте левую кнопку мыши на двух вертикальных полосах.
- Перетащите эти значки справа от панели быстрого запуска, чтобы панель быстрого запуска находилась рядом с полем поиска Cortana или Windows и значком представления задач.
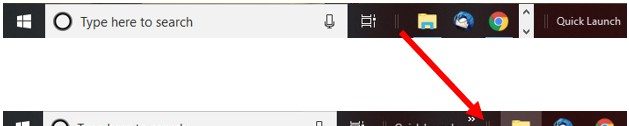
Включение и отключение быстрого запуска Windows в Windows XP и Vista
- Щелкните правой кнопкой мыши на пустой части панели задач Windows.
- Нажмите Свойства во всплывающем меню.
- На вкладке «Панель задач» установите или снимите флажок «Показать панель быстрого запуска», чтобы включить эту функцию.
- Нажмите Apply, затем нажмите OK, чтобы сохранить изменения настроек.
Включение и отключение быстрого запуска Windows в Windows 98, ME, NT
- Щелкните правой кнопкой мыши на пустой части панели задач Windows.
- Выберите «Панели инструментов» во всплывающем меню.
- Установите или снимите флажок «Быстрый запуск», чтобы включить или отключить эту функцию.
Заметка
Windows 95 и более ранние версии Windows не имеют функции быстрого запуска.
Добавление значков в панель быстрого запуска
Любой значок ярлыка можно добавить на панель быстрого запуска, перетащив ярлык на панель быстрого запуска. Например, вы можете перетащить значок из меню «Пуск» на панель быстрого запуска.
Расположение значков в быстром запуске Windows
Вы можете настроить порядок расположения значков в панели быстрого запуска, щелкнув значок, который нужно переместить, и перетащив его в нужное положение. При перетаскивании должна появиться черная линия или стрелка, указывающая, куда он будет перемещен.
Настройка размера быстрого запуска Windows
Справа от панели быстрого запуска Windows находится разделитель (одна или две вертикальные линии), который отделяет его от открытых или закрепленных программ на панели задач (см. Примеры изображений ниже). Нажмите и перетащите разделитель вправо, чтобы увеличить размер быстрого запуска, или переместите его влево, чтобы уменьшить размер.
![]()
![]()
Если вы не видите эту панель, ваша панель задач заблокирована. Чтобы разблокировать панель задач, щелкните правой кнопкой мыши пустую часть панели и снимите флажок «Блокировать панель задач».